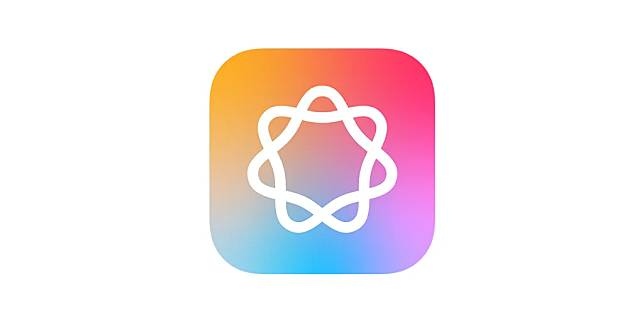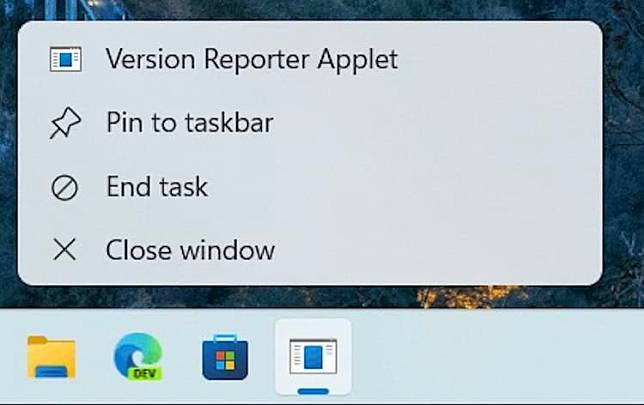现在我们将展示如何在您的 Mac 上捕捉整个屏幕、窗口或仅部分屏幕,方法是通过截图或录制屏幕。

Mac 快捷键进行截图
我们将向您展示如何使用 Mac 键盘快捷键进行截图,以及如何使用截图应用程序来录制您的屏幕。 让我们了解一下您可以使用的不同键盘快捷键。
Mac 捕捉整个屏幕
当您的屏幕上有您想要截图的内容时,按下 。 您的屏幕右下角将显示截图的缩略图,您可以立即点击它进行编辑或分享,或者您可以等待它出现在桌面上。Shift + Command + 3
Mac 捕捉屏幕的一部分
要捕捉屏幕的部分,按下 。 这将把您的指针变成十字线,将其移动到您想要开始截图的位置,然后点击并拖曳以选择一个区域,然后释放您的鼠标或触控板。Shift + Command + 4
您可以随时按下 Esc 键取消截图。
Mac 捕捉窗口
现在,让我们捕捉一个窗口的截图。 要做到这一点,请按下 ,然后按下空白键。Shift + Command + 4
这将把指标变成相机,将相机移动到您想要捕捉的窗口或菜单上,然后点击以进行截图。
Mac 录制屏幕
要在您的 Mac 上录制屏幕,您可以使用内置的截图应用程序。 按下 来开启它。 当截图工具栏出现时,您可以拖动它以移动它到您喜欢的位置。Shift + Command + 5
左侧的按钮让您捕捉屏幕的静态图像。 要制作视频录制,您可以点击「录制整个屏幕」按钮或者点击「录制选定部分」按钮。 录制区域出现,您可以移动框架以重新定位它,并且可以拖动边缘以调整录制区域的大小。
当您准备好时,点击「录制」开始录制屏幕。 停止录制,点击菜单栏中的“停止录制”按钮,或者您可以使用键盘快捷键 。Command + Control + Escape
您的屏幕录制将出现为缩略图在屏幕右下角,您可以点击它进行编辑或分享,或者您可以等待它出现在桌面上。
现在,您已经准备好捕捉您的 Mac 屏幕上的内容,以便保存和分享。