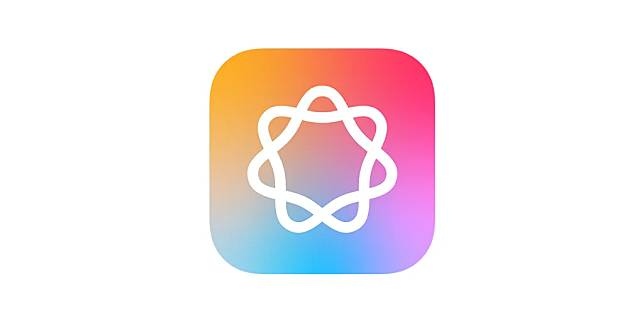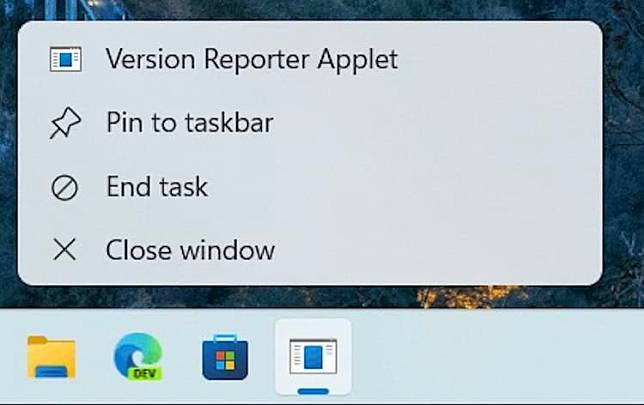要在 iPad 分割画面非常简单,只要先在某一个 App 画面最上方点选「⋯」,然后选择「分割显示」,接着再选择你想并排显示的另一个 App 即可,轻松就能实现 iPad 两个窗口的多任务处理需求。
不过当你不想再使用分割画面时,我们可以选择将 iPad 分割画面取消或者是彻底关闭,那无论你想取消或关闭,都可以参考下方教程。
如何将 iPad 分割画面取消?
「关闭」与「取消」iPad 分割画面是不同的,选择关闭的话,该 App 窗口就会彻底被结束掉,但选择取消的话,被取消的该 App 依然会在背景程序上运行,不想关闭时就能用「取消」。 以下是 iPad 分割画面取消的方法:
1.在 iPad 分割画面上,将中间的灰色直杆移向左边或右边。 举例来说,向右移的话,左边App窗口会变全屏幕,右边App窗口则会隐藏在背景程序中,不会关闭。
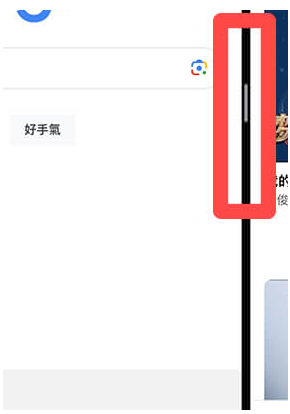
2.移到 iPad 屏幕最边缘后放开手指。
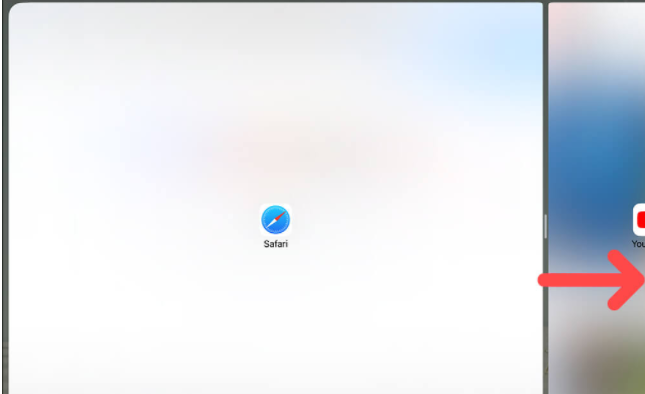
3.这样就成功将 iPad 分割画面取消了,只会留下一个 App 全屏幕画面。 另一个则会隐藏在背景程序中。
此外,如果你的 iPad 多任务处理是使用「滑动置前」的,也就是其中一个 App 是置顶浮动于另一个 App 之上,那想取消分割画面的话,我们只要点选该 App 上方的「⋯」,改为「全屏幕」,这样就能取消双视窗了。
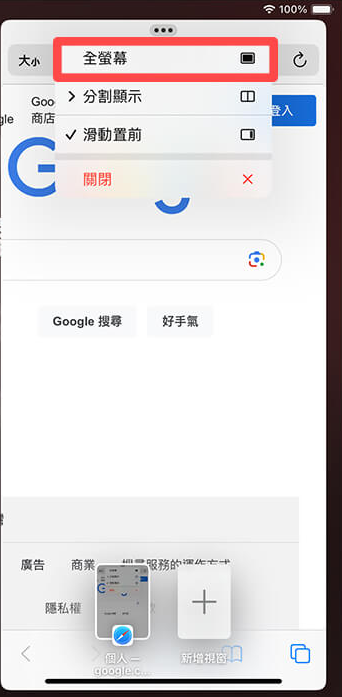
取消之后,两个App依然都还在背景程序运行,不会被关闭结束!
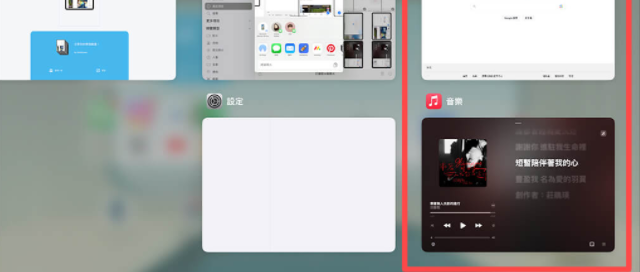
如何将 iPad Safari 分割画面取消?
如果你的 iPad 分割窗口是并排两个 Safari 网页,但不想再使用分割窗口,也不想关闭网页,这时候我们可以长按 其中一个 Safari 标签右上角的「分页」按钮,接着你就能选择「合并所有窗口」、「关闭此标签页」或是「关闭两个标签页」。 若选择「合并所有窗口」的话,这两个 Safari 网页就会汇集合并在同一个窗口上,并呈现全屏幕。
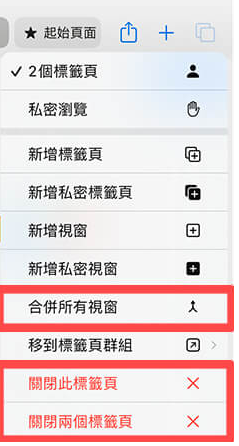
如何将 iPad 分割画面关闭?
那如果你是想将 iPad 分割画面的其中一个 App 窗口关闭(而不是仅取消)的话,我们也可以快速关闭喔! 只要在你想关闭的该App分割窗口上,点一下最上方的「⋯」,然后选择「关闭」这样就会只剩下另一个窗口。 而关闭的话,系统就会结束应用程序,不会在背景程序运行,跟取消不同。
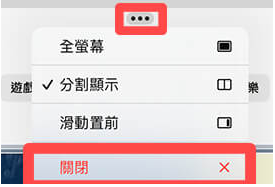
iPad 除了可以分割视窗之外,也支持「滑动置前」功能,也就是可以刻意让某一个 App 置顶浮动于另一个 App 窗口之上,那如果你想将滑动置前的其中一个 App 关闭,这边我们就点选该 App 最上方的「⋯」,选择「关闭」就可以了,关闭的话一样式彻底结束 App。
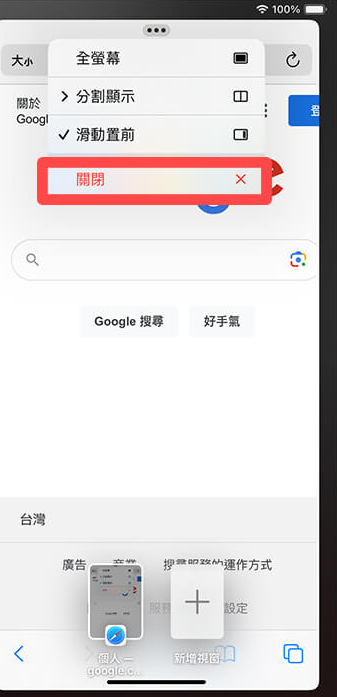
总结
以上就是 iPad 分割画面取消教程,无论你是使用「分割显示」或是「滑动置前」,我们都可以轻松将分割画面取消或者是关闭,大家可以依照个人需求选择要取消分割或彻底关闭 App 喔! 而目前我们无法将 iPad 分割画面功能关闭,如果不小心按到变成分割画面,就只能选择取消或关闭。