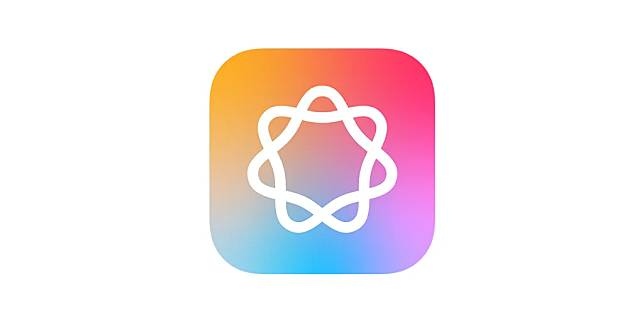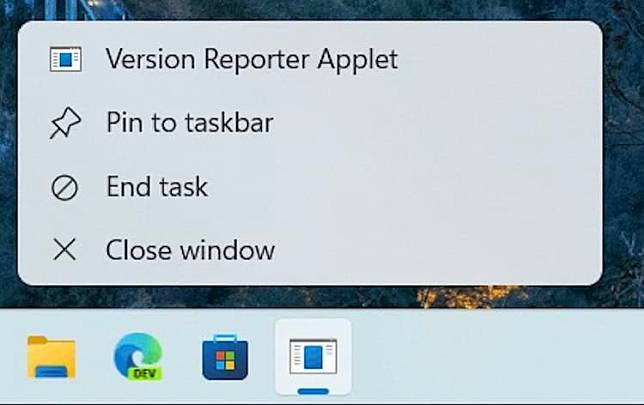之前我们分享过教大家通过辅助使用功能调整 iPhone 让画面饱和度稍微降低一点点,看起来比较舒服也带有一点文青感。
这篇文章发布后的反应相当不错,获得的回响也很大,如果还不知道这个技巧的话,建议先去看完《iPhone 低饱和度屏幕设置技巧,这样看画面更舒服还带点文青感》这篇文章。
但这有个缺点,就是会让整体的画面饱和度降低。 如果你有需要视频、照片调色,有准确的颜色需求时,就要再调回来比较麻烦,所以今天我要跟大家分享 4 个可以快速开关 iPhone 屏幕低饱和度设置的技巧,让你在有需要的时候快速切换。
01. 背面轻点三下
这是我觉得最快速切换的方式,通过 iPhone 背面轻点就可以快速切换。

当你把 iPhone 低饱和度画面设置好以后,通过 iPhone 设置功能中的「辅助使用」。
并往下滑选择「触控」选项。
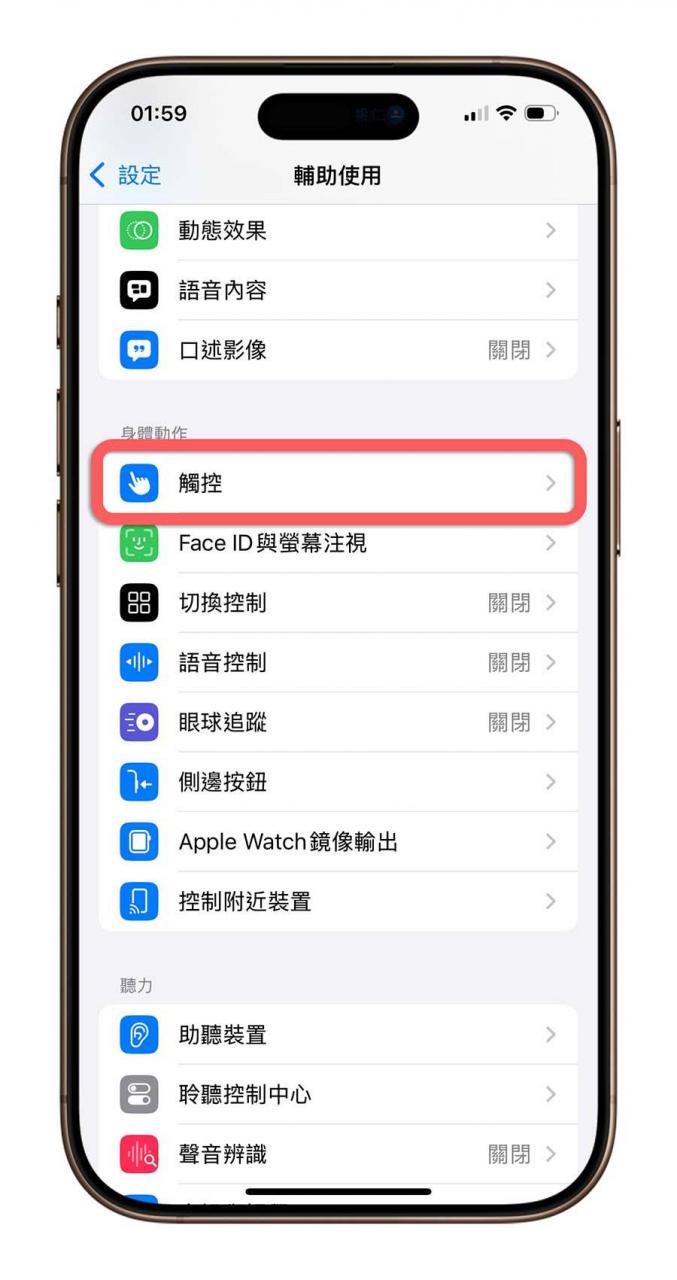
再滑到最下面选择背面轻点的功能。
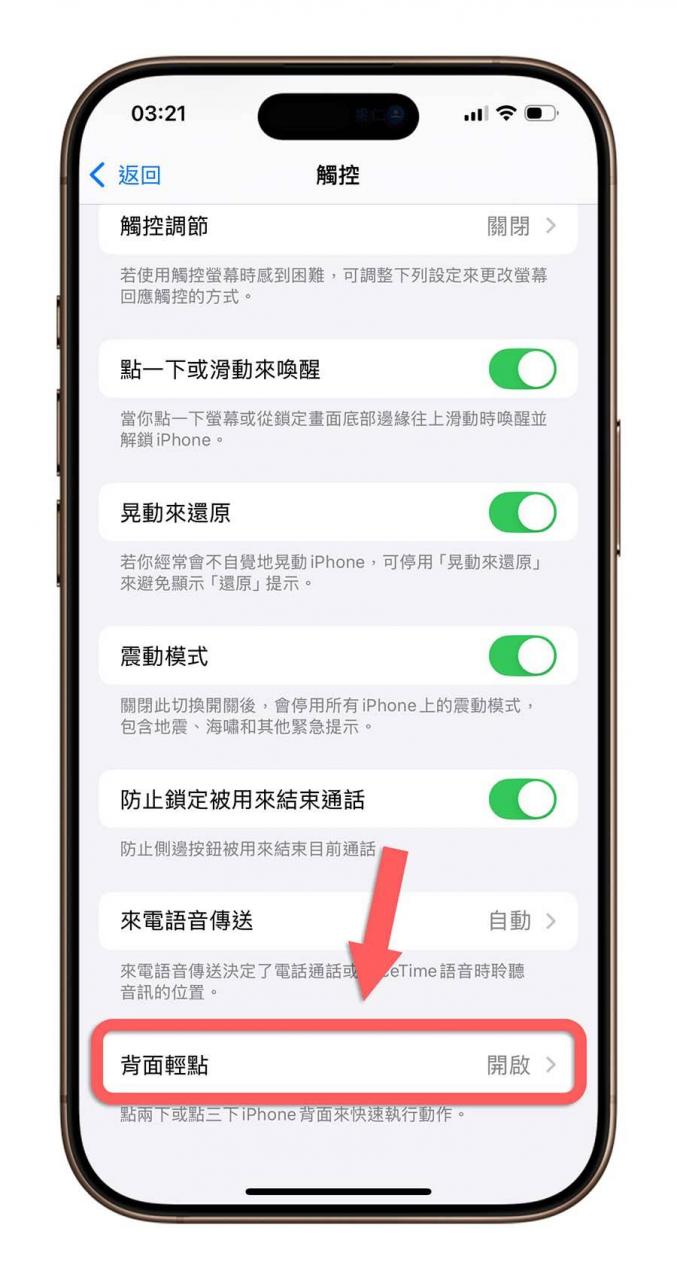
你可以自己选择是要设置在「点两下」或「点三下」的动作上,我是选择「点三下」的动作上。
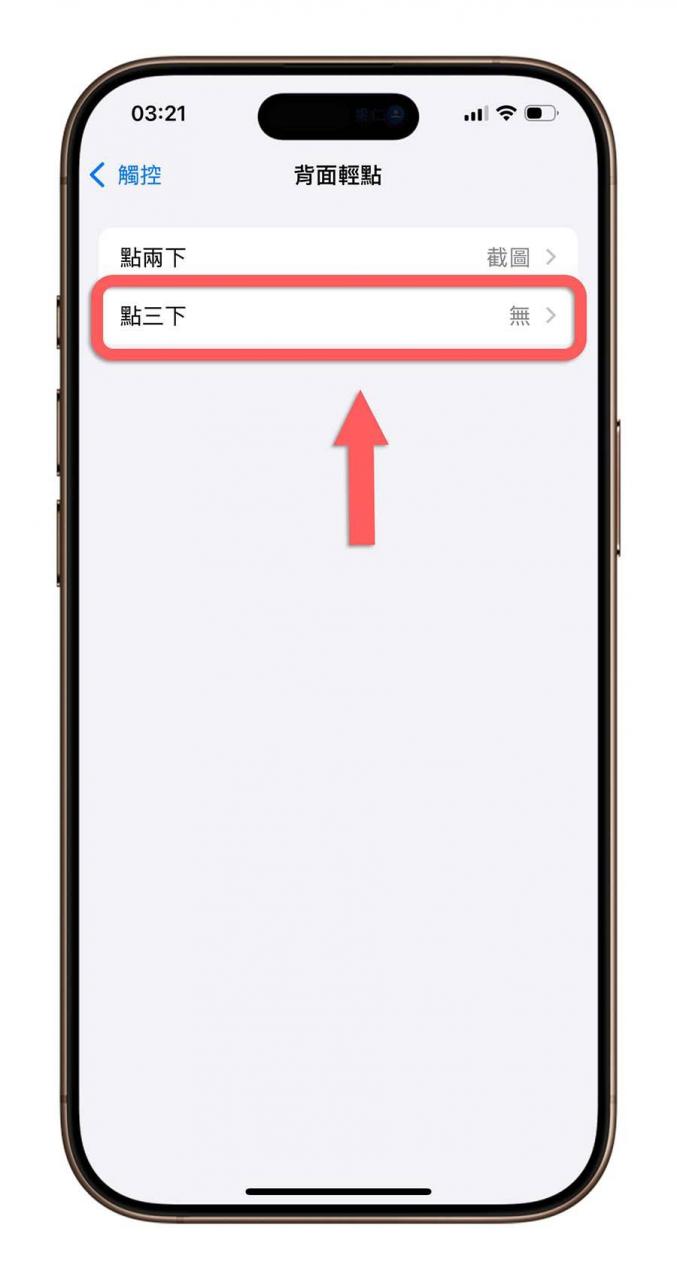
点击「点三下」,然后选择「颜色滤镜」。
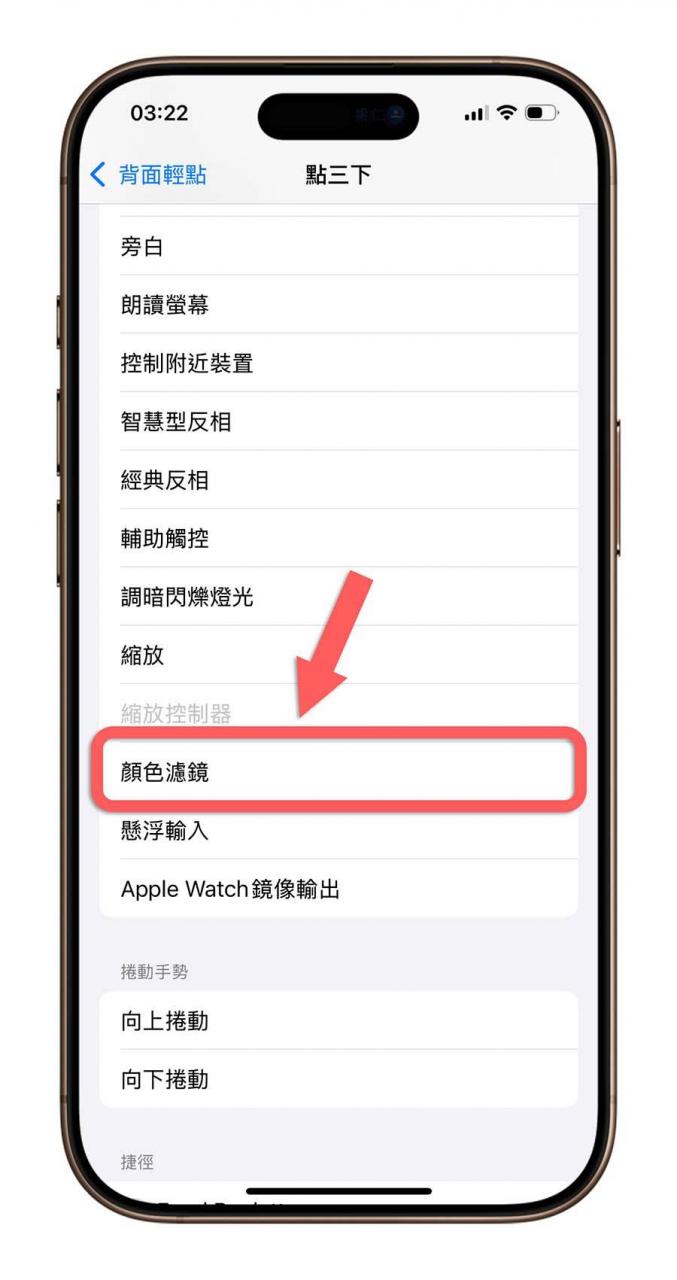
这样当你在 iPhone 机身背面大约镜头模组下方一点的地方轻点三下,就可以快速切换 iPhone 低饱和度画面设置。

02. 利用动作按钮切换
如果你的背面轻点三下已经被其他功能占用的话,使用具有动作按钮的 iPhone 15 Pro 后续机型也可以快速切换 iPhone 低饱和度画面设置。

打开 iPhone 设置的「动作按钮」选项。

然后把动作按钮指定给辅助使用功能。

接着选择辅助使用功能选项里面的颜色滤镜。
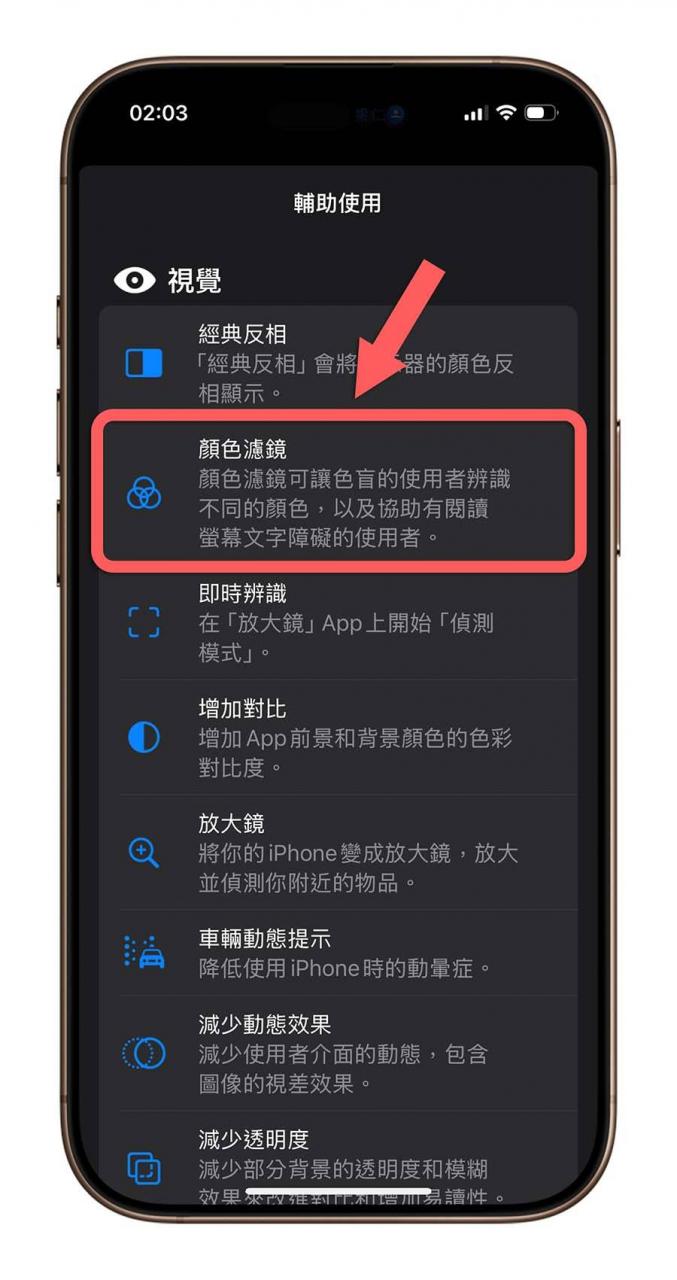
这样设置完以后,当你长按动作按钮就可以快速切换 iPhone 低饱和度画面设置。

03. 控制中心自定义按钮切换
如果「背面轻点」和「动作按钮」你都已经设置了其他功能的话,升级到 iOS 18 的用户还可以通过 iOS 18 灵活的控制中心来加入「颜色滤镜」按钮,快速在 iPhone 低饱和度设置之间快速切换。

从 iPhone 右上角下拉叫出控制中心后,长按空白处进入到控制中心的编辑模式内。 然后选择下方的「加入新的控制项目」按钮。
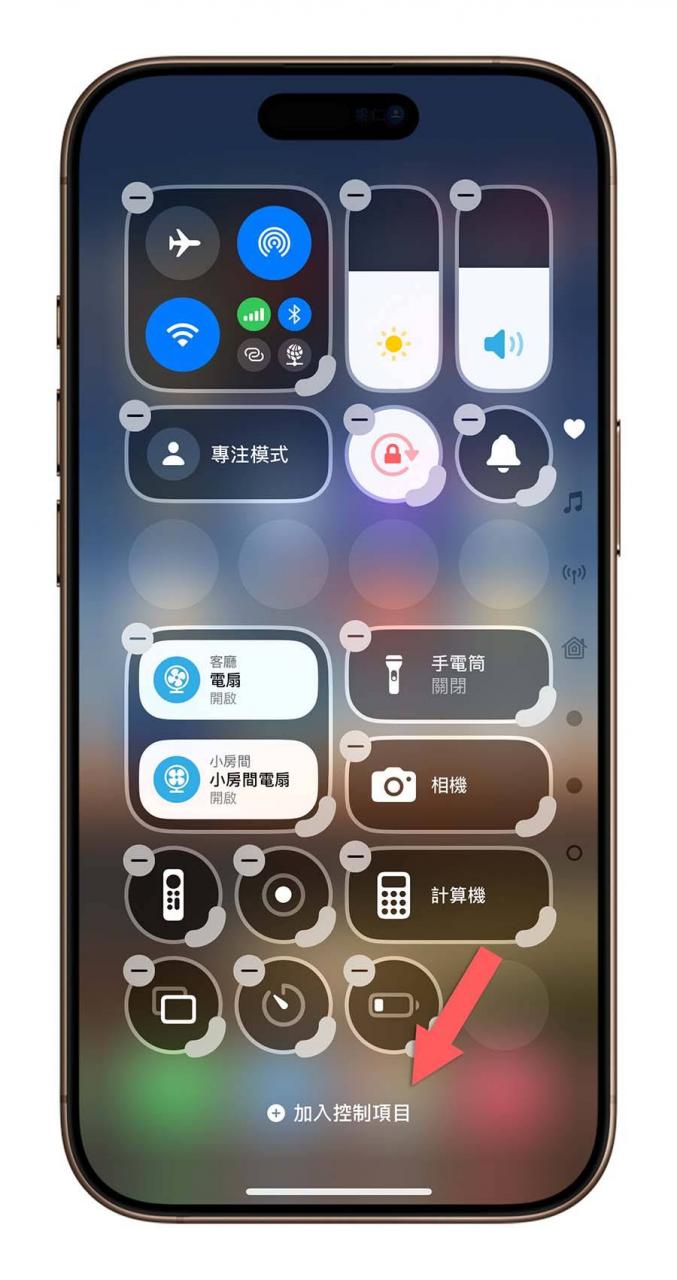
滑到最下面选择「颜色滤镜」,将这个按钮加入到控制中心。
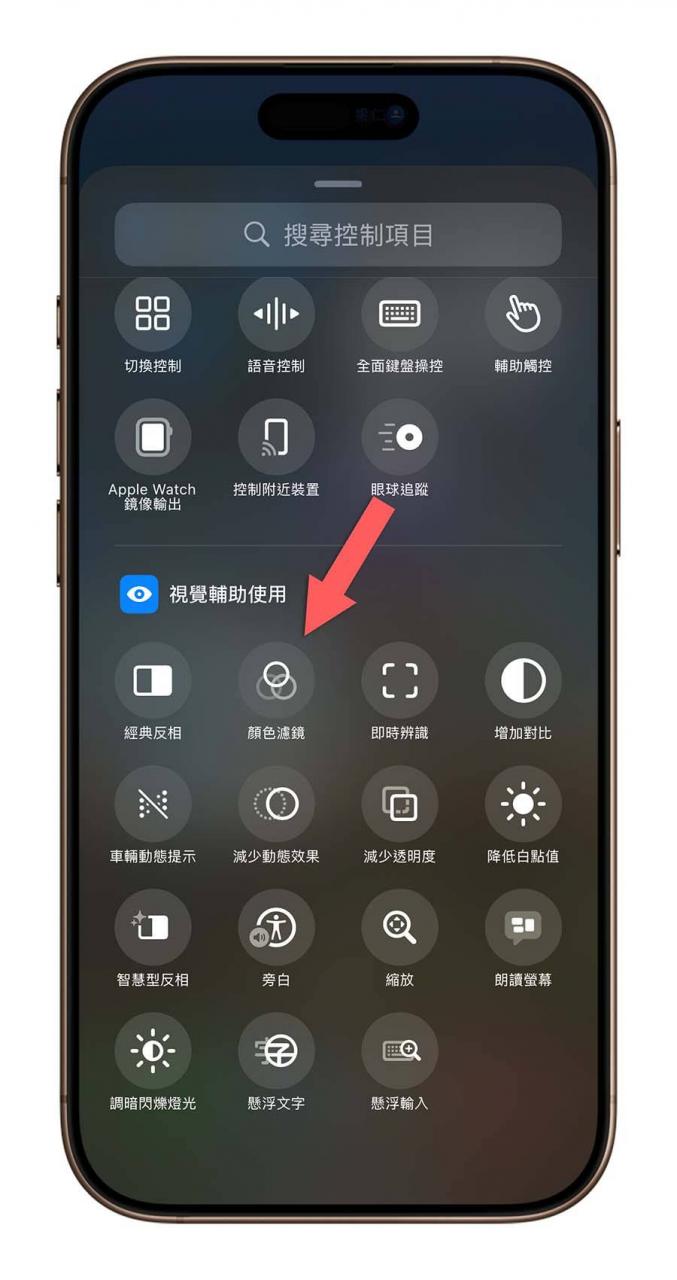
之后你只要下滑叫出控制中心就可以通过这个按钮快速在 iPhone 低饱和度画面设置之间切换,而且控制中心有相当多的位置可以使用,所以不会排挤到原本已经有的功能。

04. 利用桌面快捷切换
如果上述三个方法都不适合你,那最终的快速切换方式就是通过捷径了!

开启 iPhone 捷径并新增一个动作脚本,然后在动作的地方搜索「颜色滤镜」,并将这个动作加入到捷径脚本中。
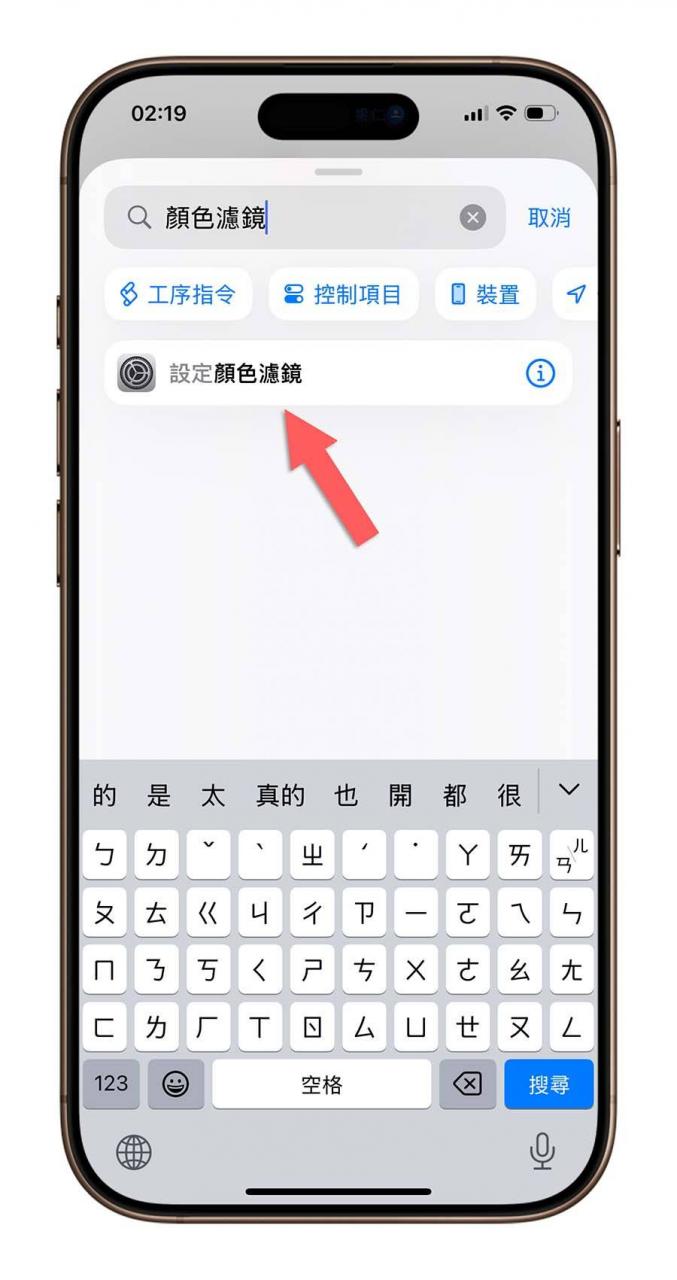
点一下颜色滤镜右边的箭头,并把执行的操作改为「切换」。
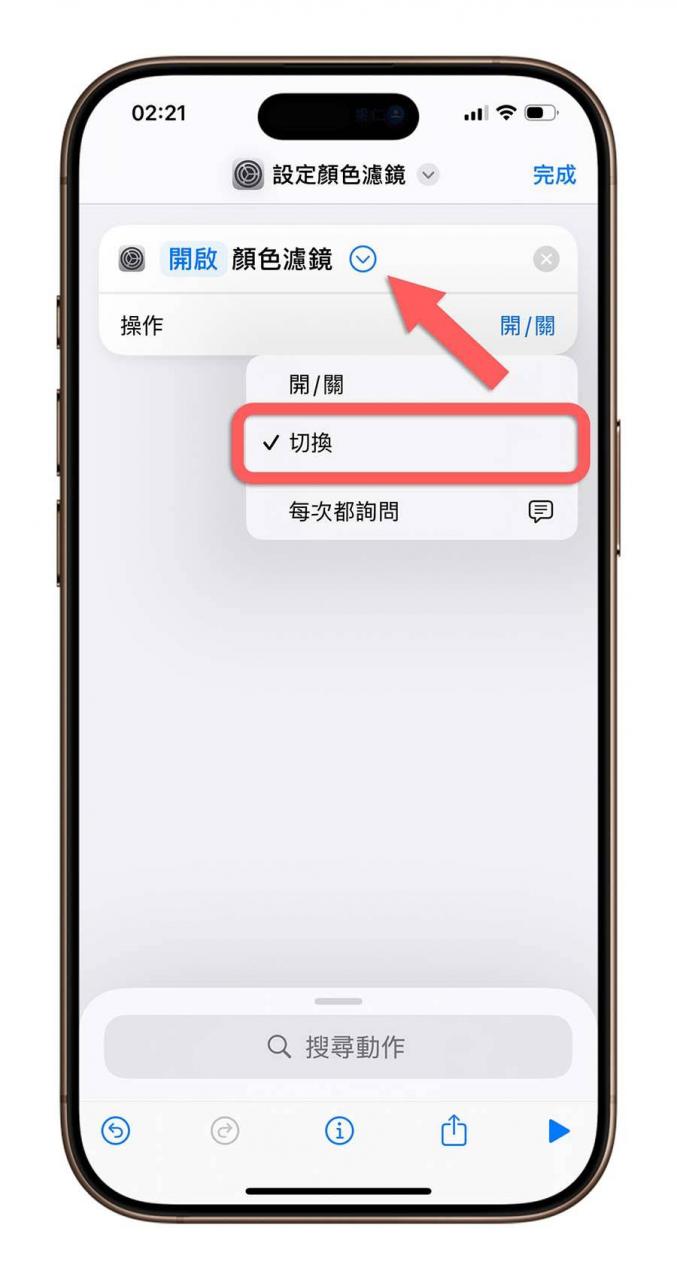
按下右上角的完成基本上就可以了,但如果你不想要每次都进来捷径 App 中操作的话,可以把它放到 iPhone 主画面。
选择上面的「设置颜色滤镜」叫出更多功能菜单,然后选择「加入主画面」。
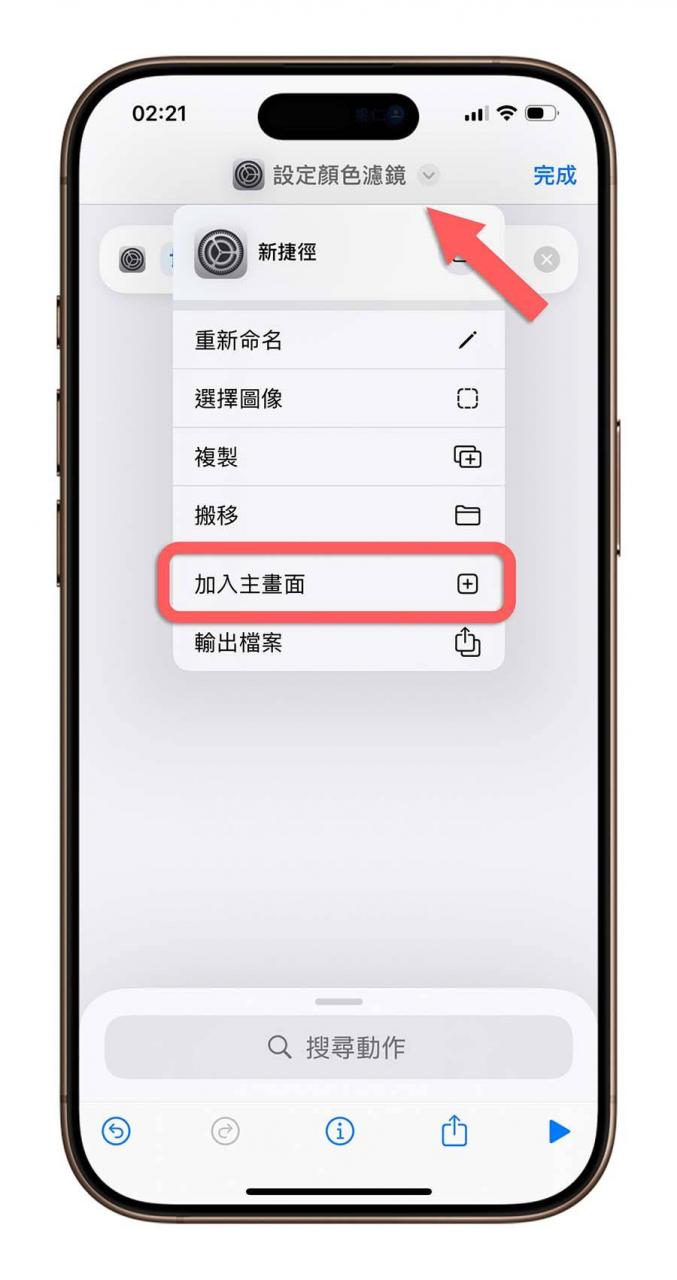
设置一个要显示在主画面的名称以及图像,按右上角的「加入」,这个捷径就会出现在主画面中。
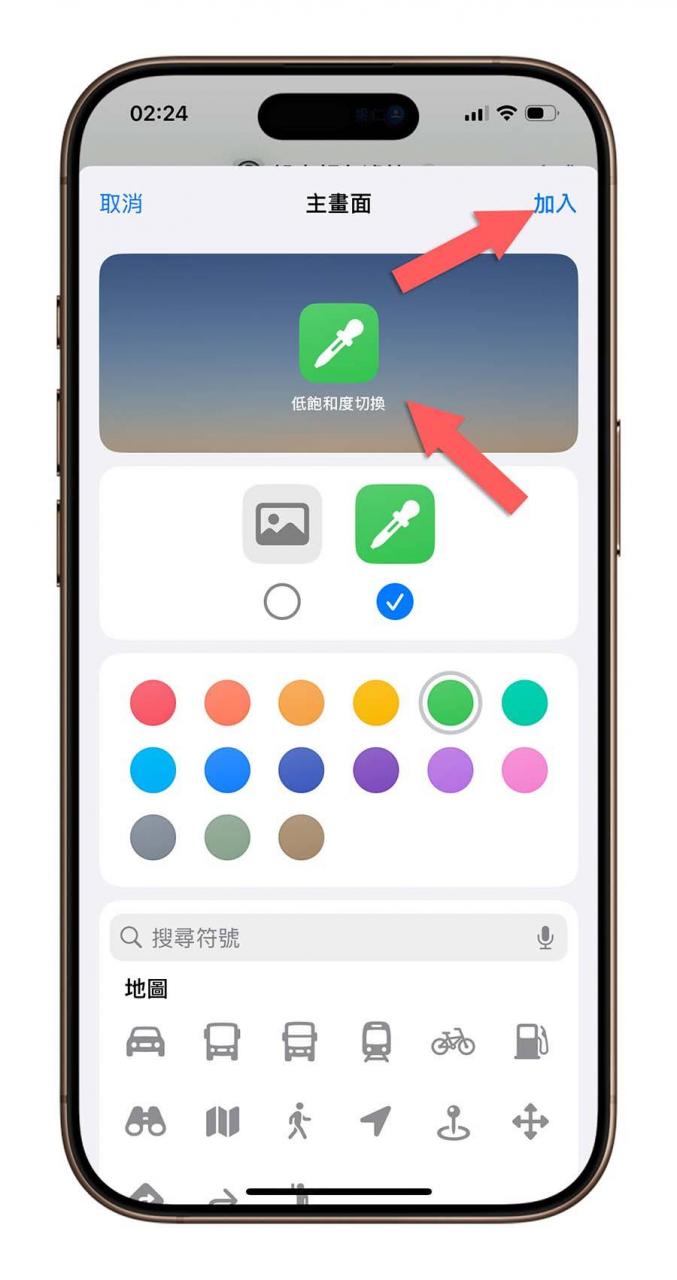
之后如果要切换 iPhone 低饱和度画面时,点击一下捷径就可以快速切换。

iPhone 低饱和度画面快速切换的 4 种方法
通过今天分享的这 4 种方式,就可以很快地在 iPhone 本来的颜色与低饱和度颜色之间做快速切换,不用为切换太麻烦而放弃这种眼睛看起来比较舒服的低饱和度设置。
我个人是蛮推荐背后轻点的方式来切换 iPhone 低饱和度画面设置,再来就是通过控制中心来做设置; 虽然说设置在动作按钮上也很方便,但我觉得多半的人动作按钮应该已经有其他设置了; 最后就是设置在捷径并加入到主画面上,但如果你回到主画面却不是放有捷径按钮的那一页还得要左右滑动,相对来说就没有那么快。
以上这 4 种方式提供给大家参考。