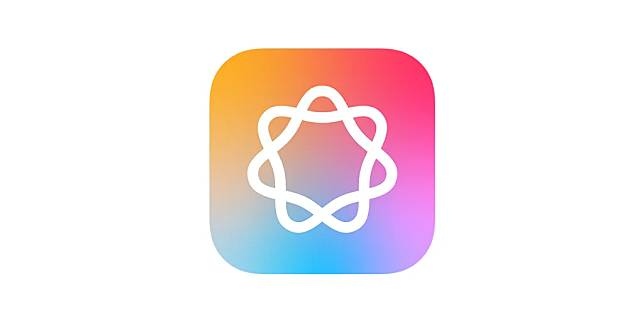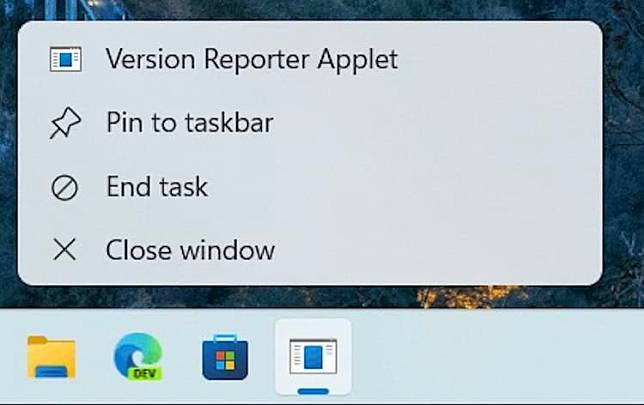苹果在 macOS 15、iOS 18 中加入了一个「镜像输出」功能,让你可以通过 Mac 显示 iPhone 画面,还可以直接在镜像功能中操作 iPhone、接收通知、输入内容,甚至是直接从 Mac 复制贴上都可以。
下面就带大家起来了解 macOS 上的「iPhone 镜像输出」功能要如何使用? 有哪 10 大操作技巧。
iPhone 镜像输出功能是什么?
在 Mac 上的「iPhone 镜像输出功能」就是可以把你的 iPhone 画面直接投影到 Mac 上,并且直接通过 Mac 的键盘、鼠标就可以操作 iPhone,你完全不需要额外把手机拿起来,变得相当方便,而且你在操控的过程不会显示在 iPhone 的画面上,相当保有隐私。
iPhone 镜像功能支持机型与条件
要使用 iPhone 镜像输出功能的话,你需要先满足以下条件才可以顺利进行。
镜像输出环境要求
要使用镜像输出的 Mac 或 iPhone 必须要 :
在相同Wi-Fi下
都有开启蓝牙功能
都登录相同 Apple ID
iPhone 未使用热点
iPhone 处于锁定状态
镜像输出机型要求
Apple Silicon 芯片的 Mac 电脑
配有 M2 芯片的 Mac 电脑
iPhone 需要升级至 iOS 18(支持机型看这里)
iPhone 镜像输出功能如何启用?
安装 macOS 15 以后,就会看到一个「iPhone 镜像输出」的 App。
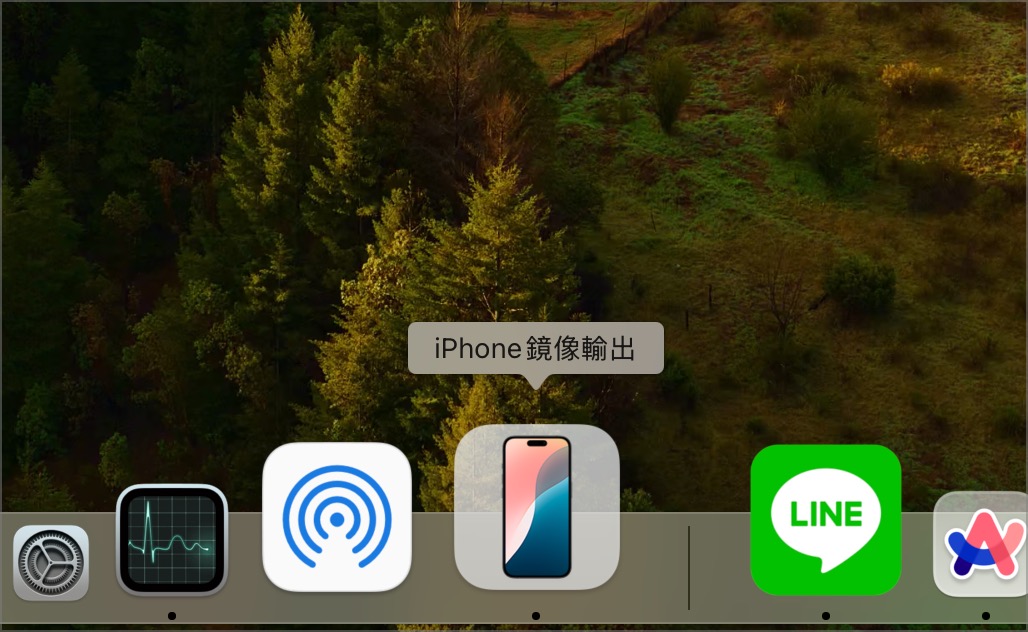
点开以后就会开始简单的设置流程,下面的说明主要是告诉你 iPhone 镜像输出功能可以做到哪些事情。

第一次使用设置会要求你先解锁你的 iPhone,为的是让 Mac 和 iPhone 可以做认证和配对。

再来选择要不要允许 iPhone 的通知出现在 Mac 上以后,就算是完成 iPhone 镜像输出的设置了。
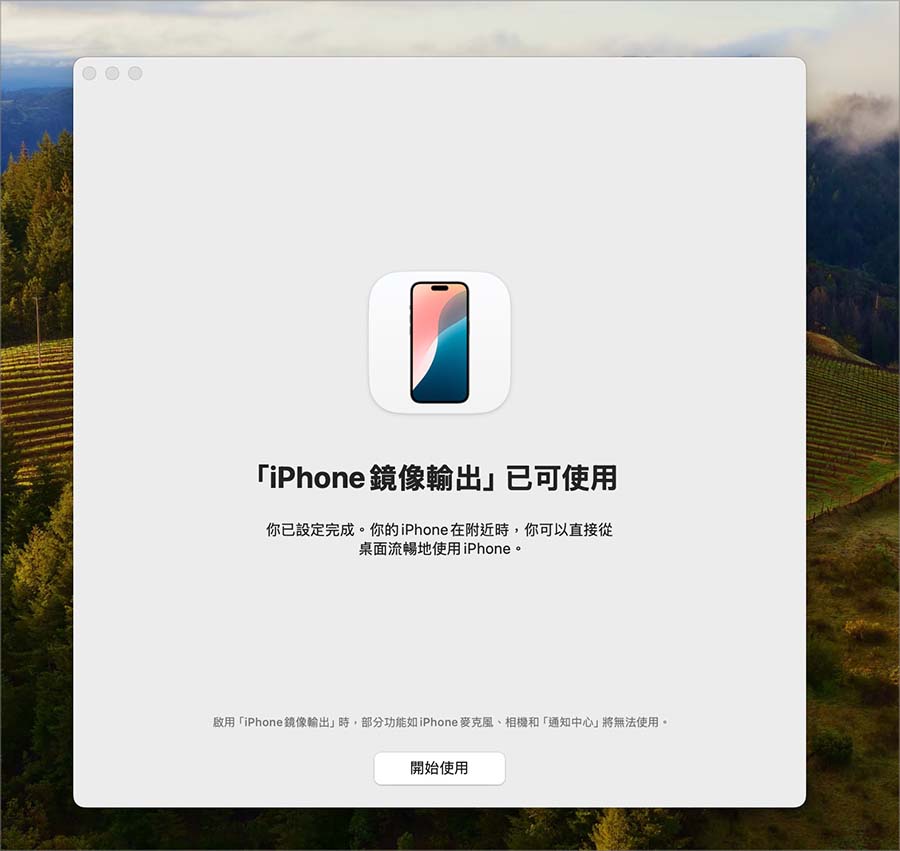
这样就算 iPhone 不在手边也可以利用 Mac 来操控,非常方便。
iPhone 镜像输出 10 大使用技巧
下面再跟大家分享 9 个 iPhone 镜像输出的使用技巧,可以帮助你在使用的时候更方便。
01.切换多工模式
把光标移到 iPhone 镜像输出窗口的上面,会出现一个白色框框,点选最右边那个有很多窗口水平重叠排列的符号,就可以开启 iPhone 由下缘往上滑的多任务模式。
02. 回到主画面
一样是把光标移动到 iPhone 镜像输出窗口的四边,出现白色框框后点选右上角第二颗九宫格按钮,就会回到主画面。

或者是直接点下方的横杆,也可以回到主画面。

或者是通过键盘快捷键 cmd + 1 也能够在 iPhone 镜像输出功能中回到主画面。
03.放大、缩小镜像窗口
利用「cmd」+「=」 和「cmd」+「-」这两组快捷键,就可以放大、缩小 iPhone 镜像输出的窗口大小,一共有小、标准、大这三种大小可以缩放。

04. 在 Mac 上接收 iPhone 通知
这个功能在最一开始设置 iPhone 镜像输出功能时就会询问你要不要设置,如果你有设置允许接收通知的话,当 iPhone 上有收到任何通知时,就会显示在 Mac 右上角,并且会有一个手机的符号,表示这是 iPhone 镜像输出来自手机的通知,而且就算 iPhone 镜像输出窗口没有开启,Mac 上一样会显示 iPhone 接收到的通知。
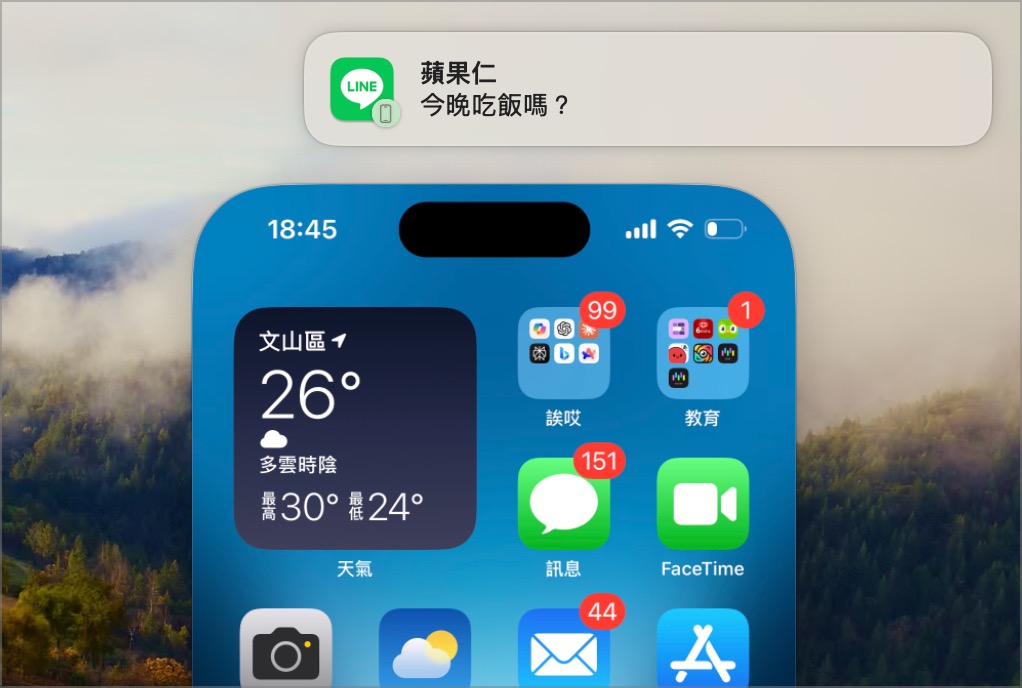
这个通知的设置可以从 Mac 「设置」的「通知」功能中做调整。
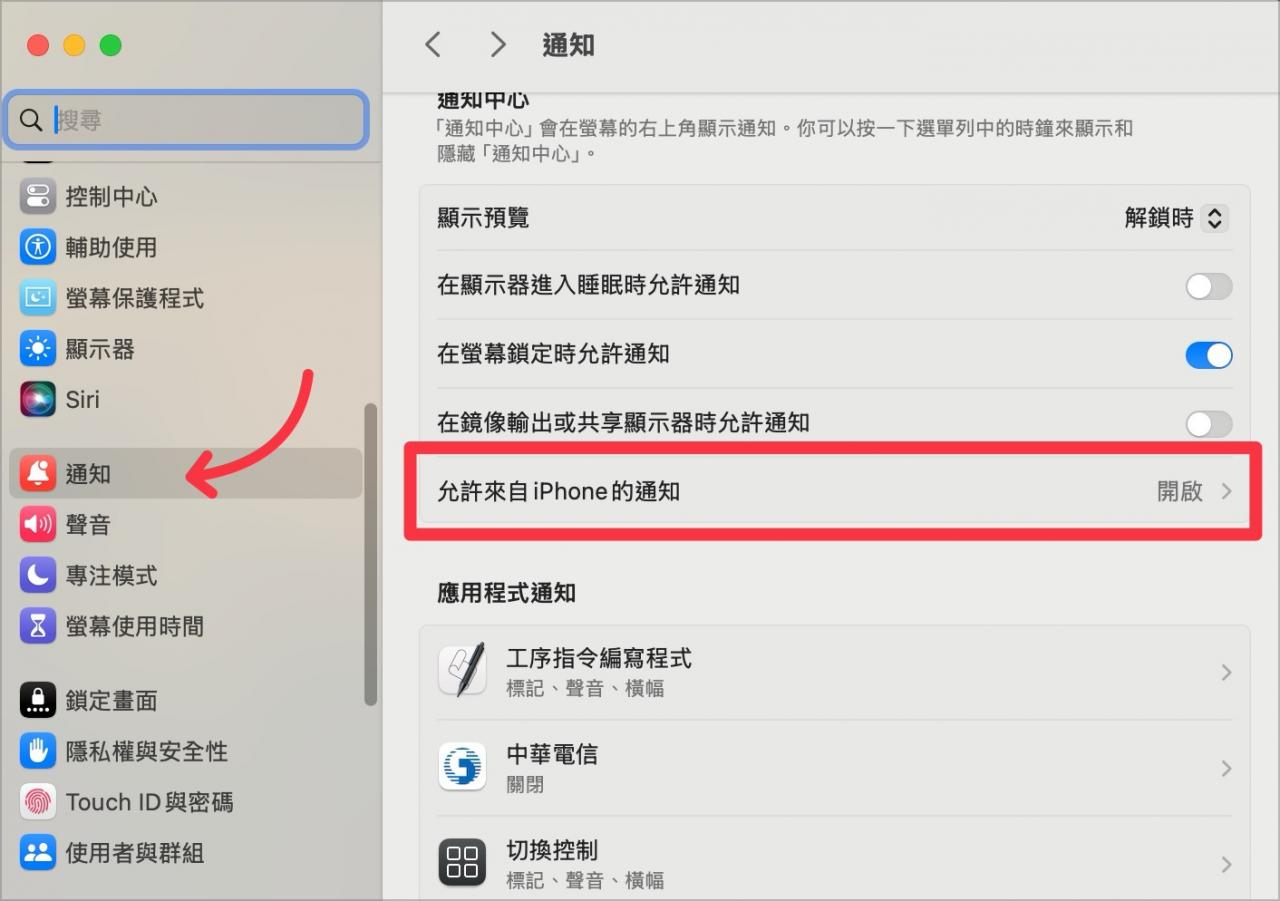
05. 不用每次解锁都认证一次
当你一段时间没有使用 Mac 上的 iPhone 镜像输出功能时,镜像输出就会从 Mac 上注销,再重新连接时就会被要求再次输入密码、再次认证。
如果你不想要这么麻烦,可以从 iPhone 镜像输出的「设置」功能里面,选择「自动认证」选项,就不用每次都要重新认证了。
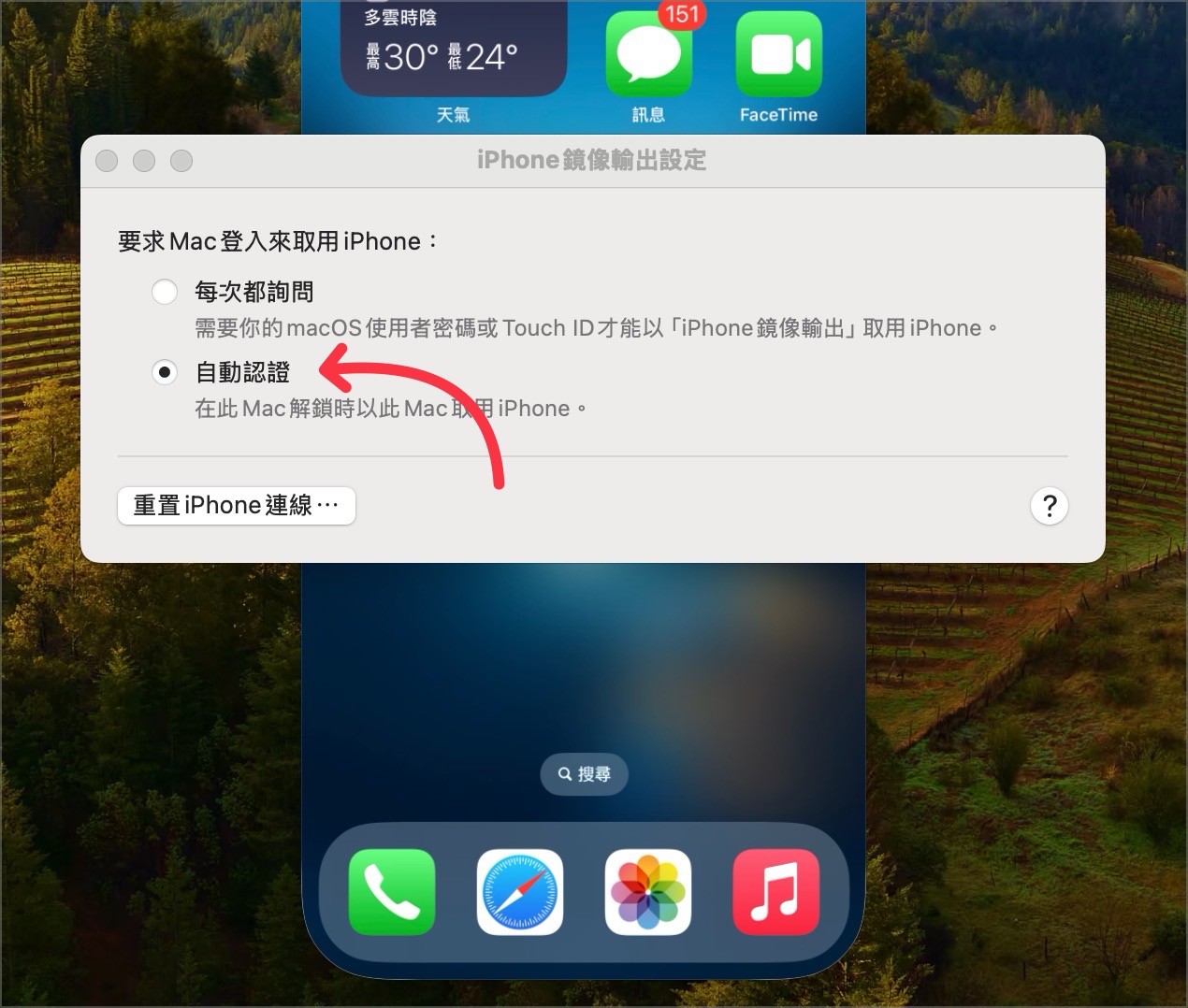
06.在 Mac 和 iPhone 之间复制粘贴
开启iPhone镜像功能以后,你就可以直接在Mac和iPhone之间复制贴上文字或图片,例如我在Mac上有一张图片想要贴到iPhone的微信上面传给朋友,我可以这接从Mac上利用快捷键复制后,到iPhone镜像输出窗口中贴上就可以了。
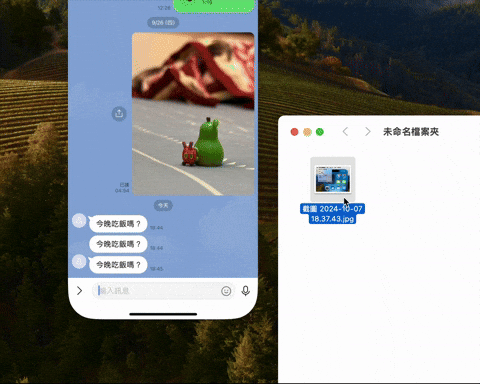
07. 開啟 Spotlight 搜尋
如果要開啟 iPhone 鏡像輸出視窗中的 Spotlight 功能,要先回到主畫面後,透過 Mac 上的軌跡板雙指往上滑,或是直接點選下面的搜尋功能,就可以叫出 Spotlight 功能。

你也可以不要返回主屏幕,在任何一个 App 界面上按下 cmd+3」就可以叫出 Spotlight 搜索功能。
08. 视图 iPhone 镜像输出纪录
当你停止镜像输出并解锁后,iPhone 会显示曾有 Mac 使用它,你可以从 iPhone 的「设置」→「一般」→「AirPlay 与接续互通」→「iPhone 镜像输出」功能中,查看曾使用此 iPhone 的 Mac,包括使用时间和时长。
如果你有多台 Mac 共享一支 iPhone 的话,这里就会显示每一台 Mac 上一次利用 iPhone 镜像输出功能使用了这支 iPhone 多久。
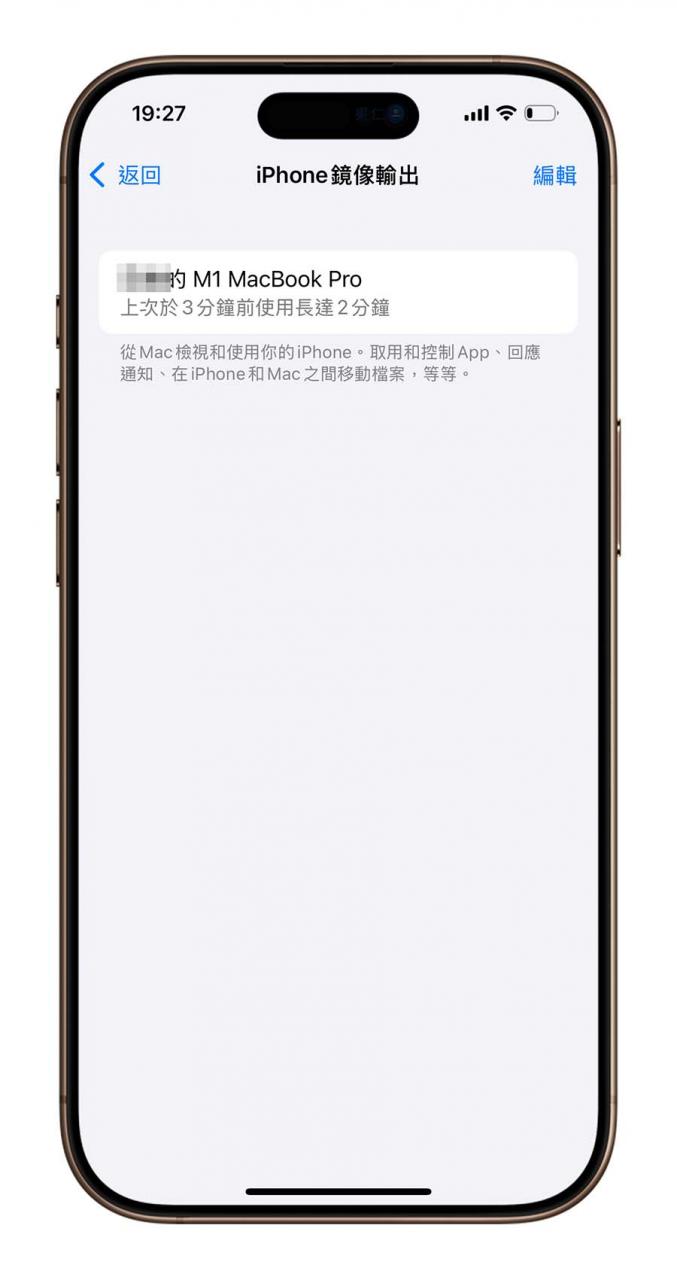
09. 搭配待机模式使用
既然 iPhone 的画面可以显示在 Mac 上,那就可以让 iPhone 转成待机模式,变成数字时钟、数字相册… 等信息广告牌,然后有需要处理 iPhone 上面的操作时,就通过 iPhone 镜像输出功能来达成就可以了。
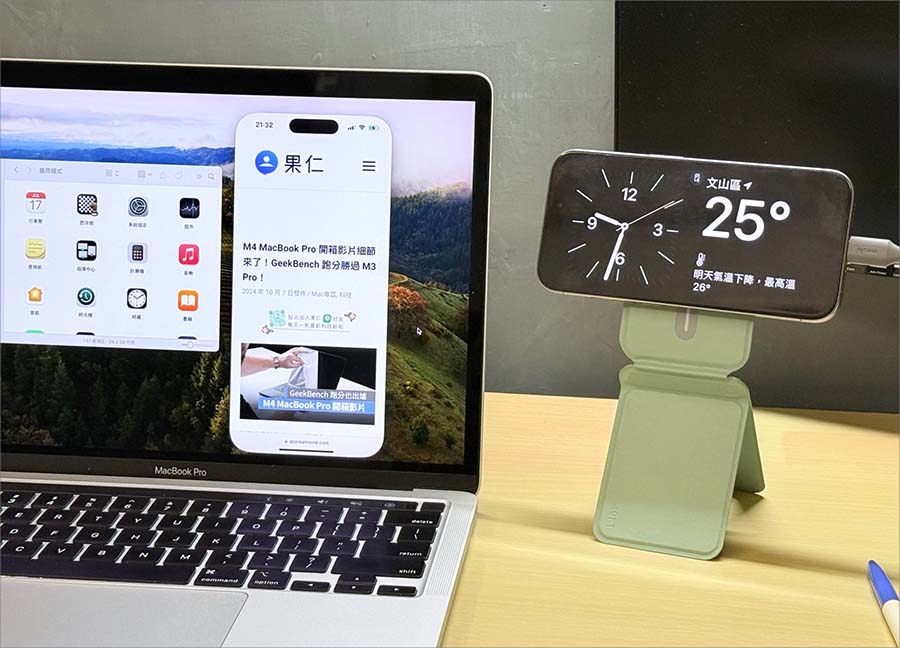
10. 善用快捷键总整理
上面提到的许多快捷键都可以在使用 iPhone 镜像输出功能时让操作更加方便,下面我们也整理了所有可以使用的快捷键以及对应的功能:
command + 1:前往主画面
command + 2:打开App切换器
command + 3:打开 Spotlight
command + =:放大窗口
command + – :缩小窗口
command + 0:回复实际大小
iPhone 镜像输出功能与 10 大使用技巧:总结
使用 iPhone 镜像输出功能,就可以很方便的在 Mac 上控制 iPhone,还能够接收通知、回复消息、复制贴上 Mac 的文字或图片。
对于很多人来说是非常好用的一项功能,而且对我而言,像我想要查询 谷歌 搜索的排名、文章在不同设备上显示的样子,因为用电脑看和 iPhone 看其实会有不同的结果,当我想要看在 iPhone 上呈现的结果时,我就不需要再额外拿手机起来看,也是非常方便。