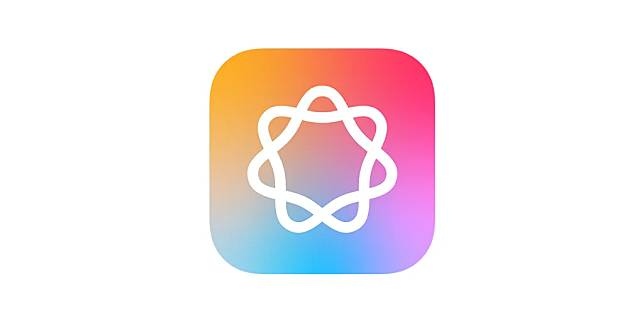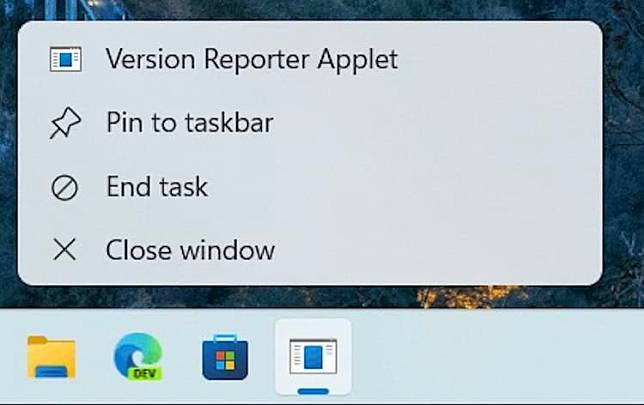万众期待的Apple Intelligence测试版在昨天随同iOS 18.1正式开放给用户使用! 只要是符合要求的设备在更新至iOS 18.1、macOS 15.1、iPadOS 18.1即可使用Apple Intelligence的部分功能。
这边提供大家 Apple Intelligence 使用全攻略,包含 Apple Intelligence 如何启用、Apple Intelligence 使用限制、Apple Intelligence 功能开放状况等等都会一起跟大家说明; 对 Apple Intelligence 有兴趣的朋友千万别错过啦。
Apple Intelligence 支持机型
由於 Apple Intelligence 必须搭配 Apple Silicon 且至少需要 8GB 内存才能运作,所以目前 iPhone、iPad、Mac 可用的机型名单整理如下:
支持 Apple Intelligence 的 iPhone 机型
iPhone 15 Pro
iPhone 15 Pro Max
iPhone 16
iPhone 16 Plus
iPhone 16 Pro
iPhone 16 Pro Max
支持 Apple Intelligence 的 iPad 机型
iPad Pro:M1 芯片以上机型。
iPad Air:M1 芯片以上机型。
iPad mini 7。
支持 Apple Intelligence 的 Mac 机型
MacBook Air:M1 芯片以上机型。
MacBook Pro:M1 芯片以上机型。
iMac:M1 芯片以上机型。
Mac mini:M1 芯片以上机型。
Mac Studio:M1 Max 芯片以上机型。
Mac Pro:M2 Ultra 芯片以上机型。
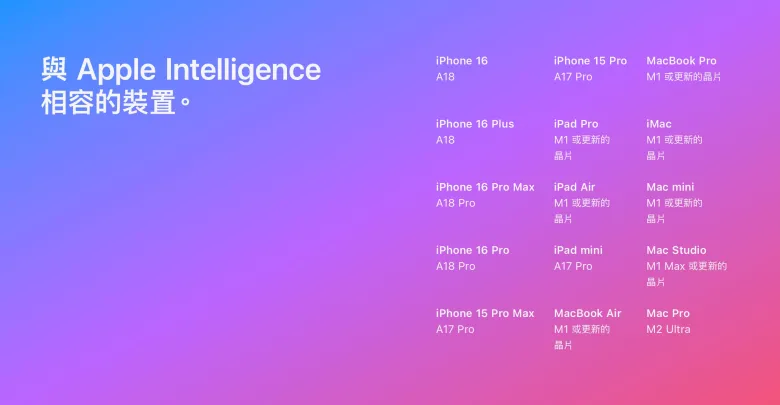
如果你不知道手上的设备是否支持 Apple Intelligence; 那可以在更新iOS 18.1、macOS 15.1、iPadOS 18.1后打开「设置」,若没有看到苹果 Intelligence 的相关项目就代表不支持。
Apple Intelligence 使用教程
接着就是 Apple Intelligence 使用教程; 目前是可以使用 Apple Intelligence 的,但只能通过「英文」来交互。
原则上 iPhone、iPad、Mac 的 Apple Intelligence 启用方式都大同小异,这边先以 iPhone 来做示范。
第一步:更新 iOS 18.1 正式版
首先当然就是要更新 iPhone 到 iOS 18.1 正式版; 新功能、更新状况与反馈可参考以下文章。
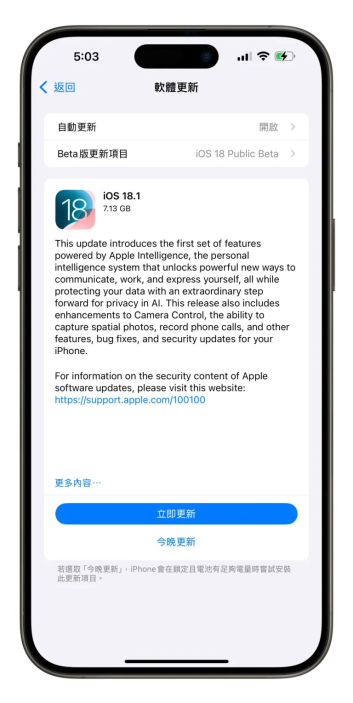
第二步:将语言、Siri 语言设置成美国英文
更新iOS 18.1后打开「设置」就会发现多出一项「Apple Intelligence 与Siri」,点进后会提示你「Apple Intelligence 无法在iPhone设置为中文时使用」,所以就要来改语言。
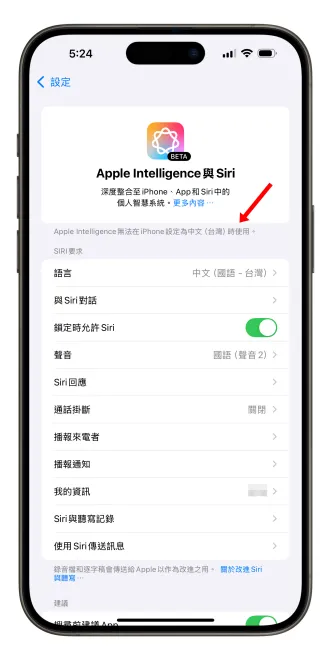
一样在「设置」>「常规」>「语言与地区」先将「偏好的语言」加入「English(英文)」,请注意不要选到其他国家的英文,因为其他地区的英文在iOS 18.1 还不支持 Apple Intelligence; 地区不用动。

再来点进刚刚的「Apple Intelligence 与 Siri」,将「Siri 语言」换成「English(United States)」。
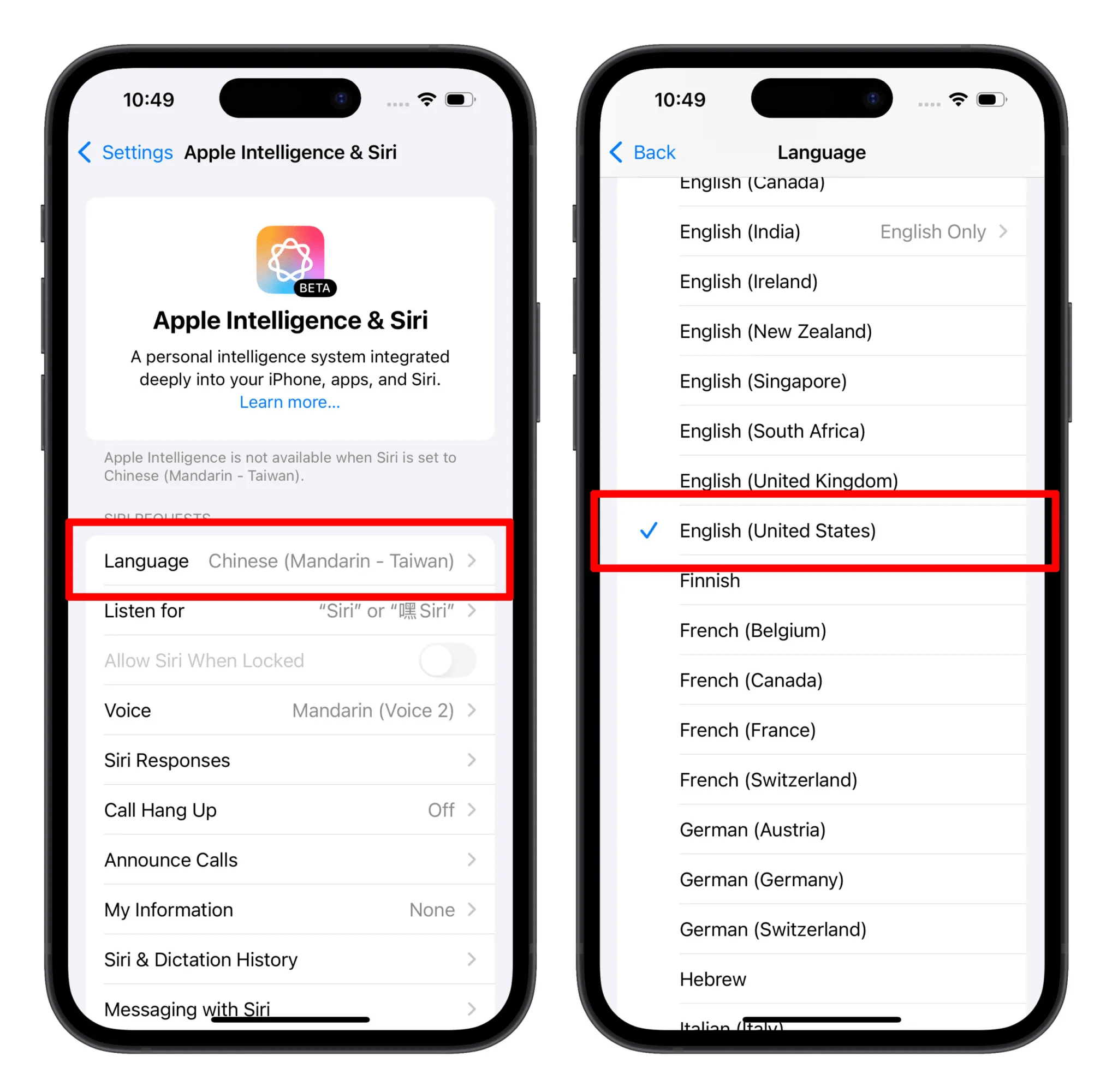
第三步:加入 Apple Intelligence、排队等待批准
接着就会看到「Join the Apple Intelligence Waitlist」的按钮,点击会跳出 Apple Intelligence 的简介,选择「Join Waitlist」即可排队等待批准。
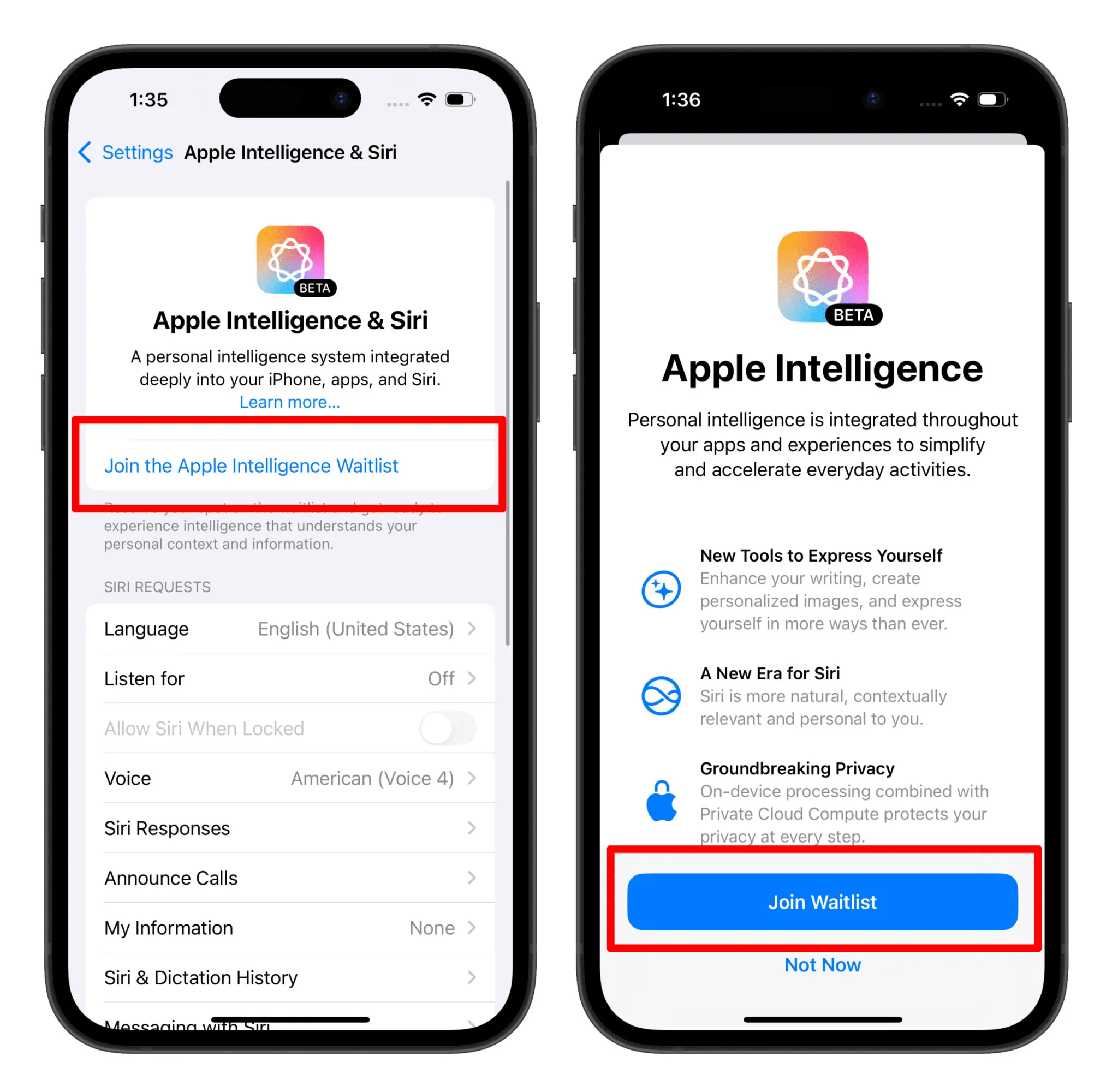
你也会看到 Apple Intelligence 旁边标注「Joined Waitlist」就代表正在等待批准中,如果 Apple Intelligence 准备就绪系统就会发出通知提醒你,在下方也看到进度条提示。
我的 Apple Intelligence 从批准到启用的过程大约是等 50 分钟左右; 批准其实很快就过了,比较花时间的是要把 Apple Intelligence 的模型下载到手机中,大约会占用 2.5GB ~ 3GB 左右的空间,如果你的网速够快的话应该就不用等这么久。
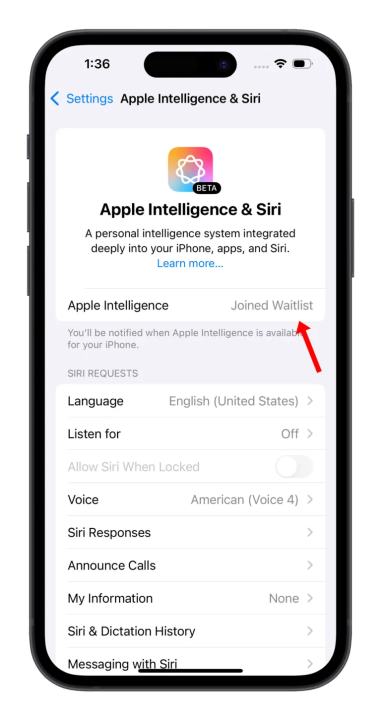
第四步:启用 Apple Intelligence
当 Apple Intelligence 模型下载完成,就会出现「Turn on Apple Intelligence」,点击一样会跳出 Apple Intelligence 小简介。
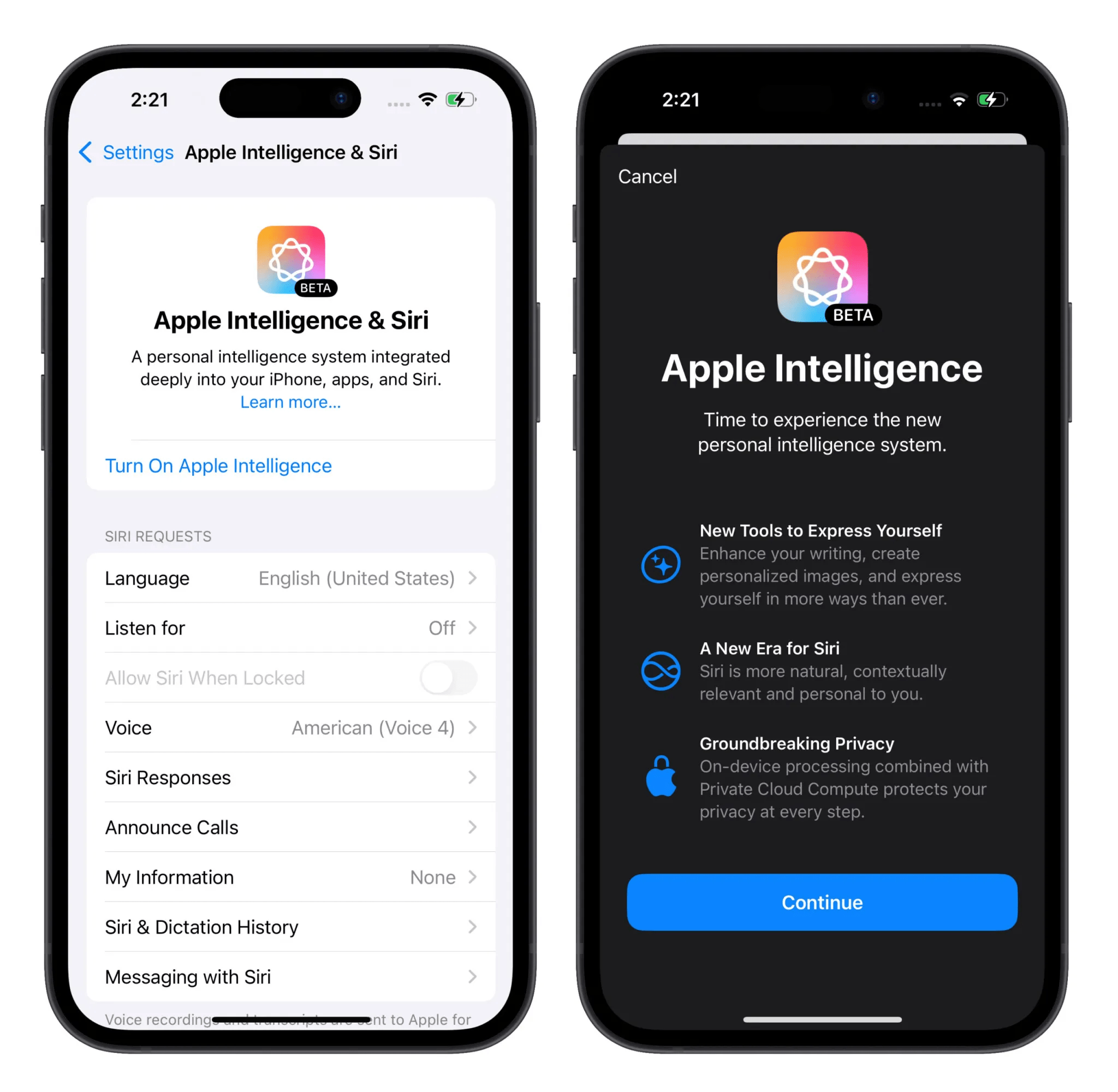
然后会告诉你 Siri 现在变的焕然一新、点两下底部的控制条就能在系统内的任何地方以输入文字的方式对 Siri 下指令。
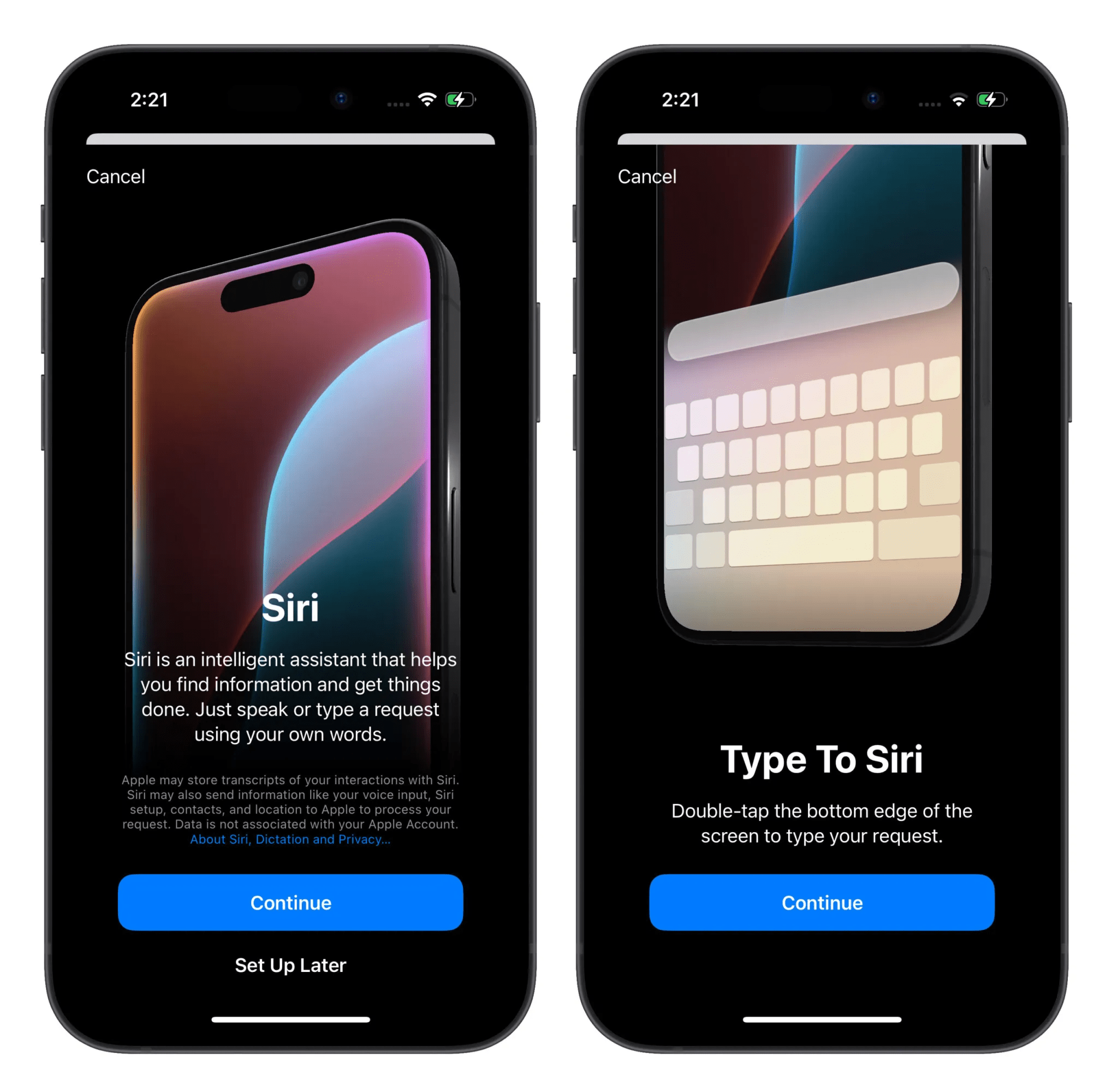
最后看到 Apple Intelligence 开启就代表你正式进入 Apple Intelligence 的世界啦。
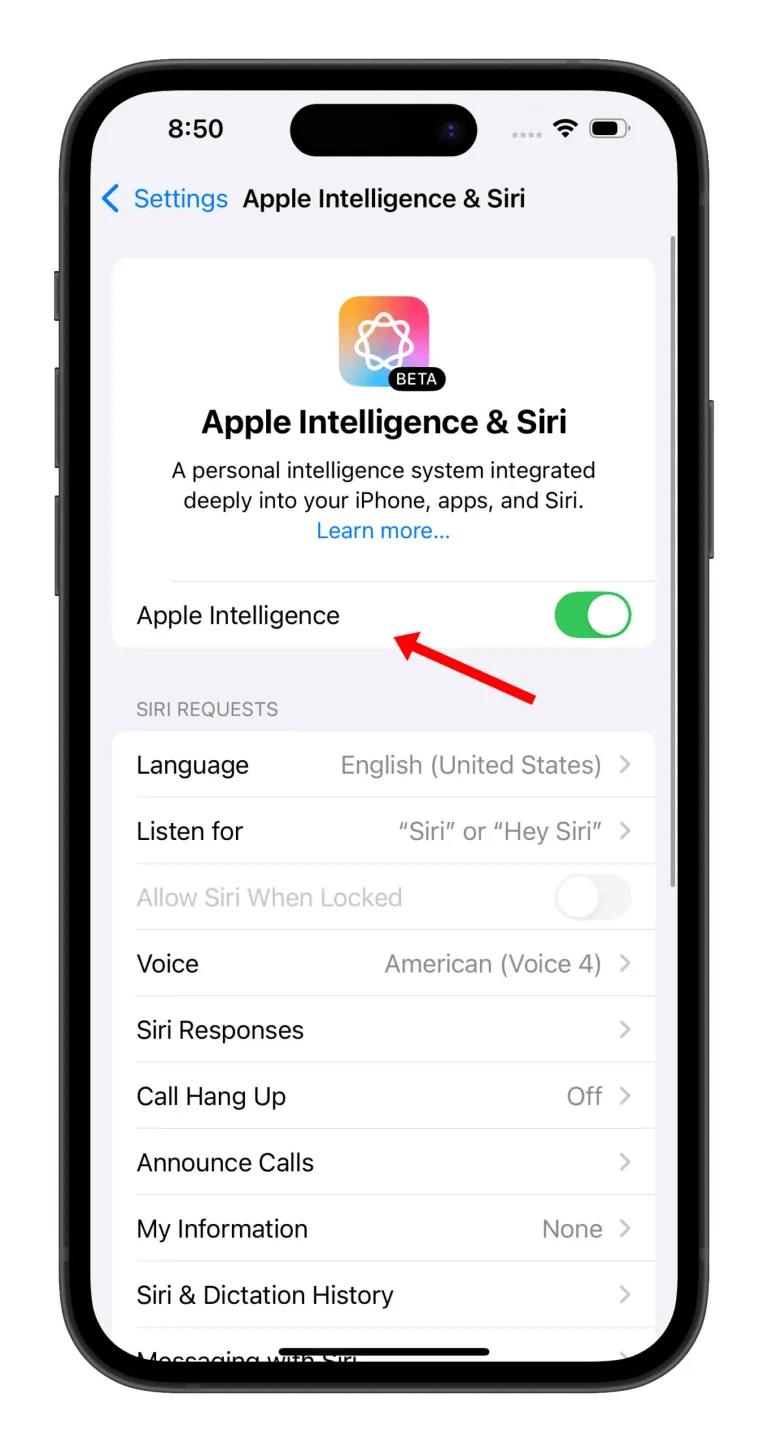
Apple Intelligence 使用注意事项
而在使用 Apple Intelligence 前请注意 2 件事:
1.「设备语言」与「Siri 语言」必须维持在「英文(美国)」
只有在「设备语言」与「Siri 语言」设置为「英文(美国)」才能使用 Apple Intelligence; 只要其中一项不是英文(美国)Apple Intelligence就会强制关闭。
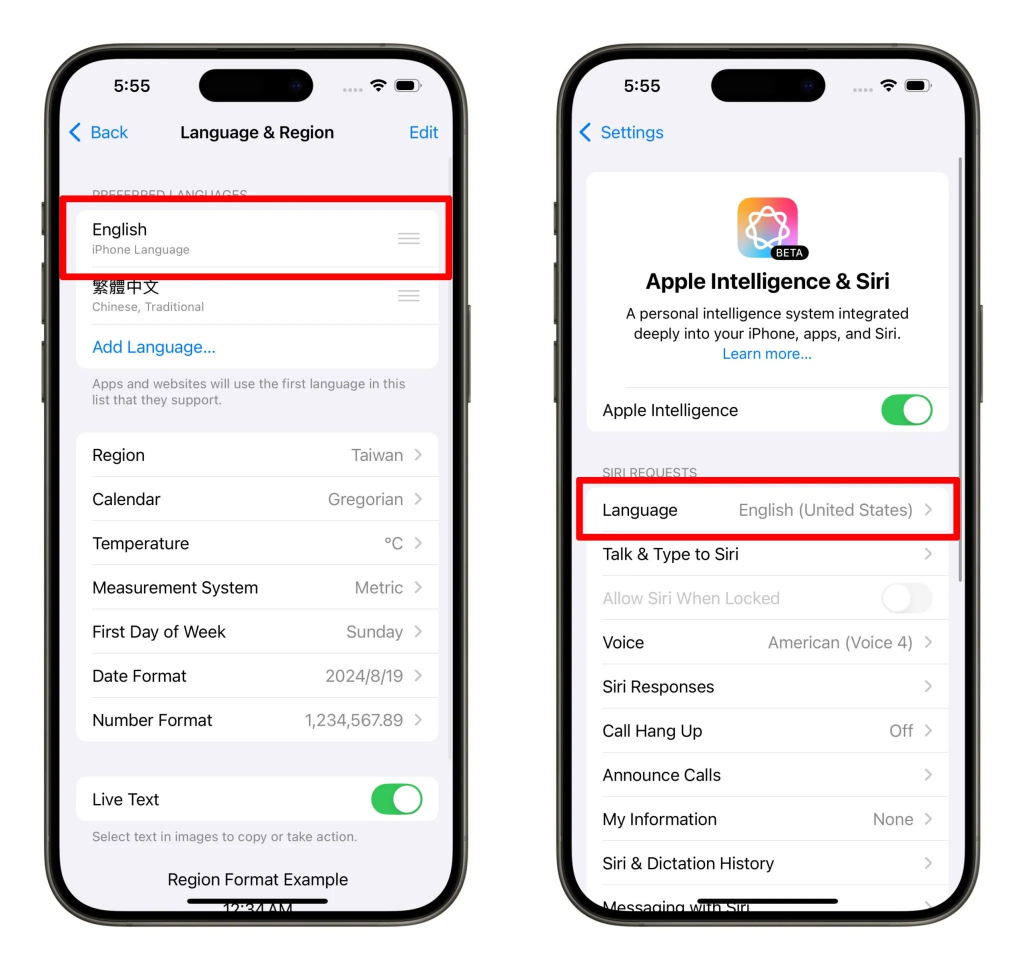
2. 所有功能都只能使用英文操作
毕竟 Apple intelligence 测试版现阶段仅支持「英文(美国)」,因此目前有开放的 Apple Intelligence 功能都只能使用英文操作,例如:
对着 Siri 要讲英文。
写作工具只能处理英文内容。
语音转文字要讲英文。
必须是英文通知才能整理消息重点。
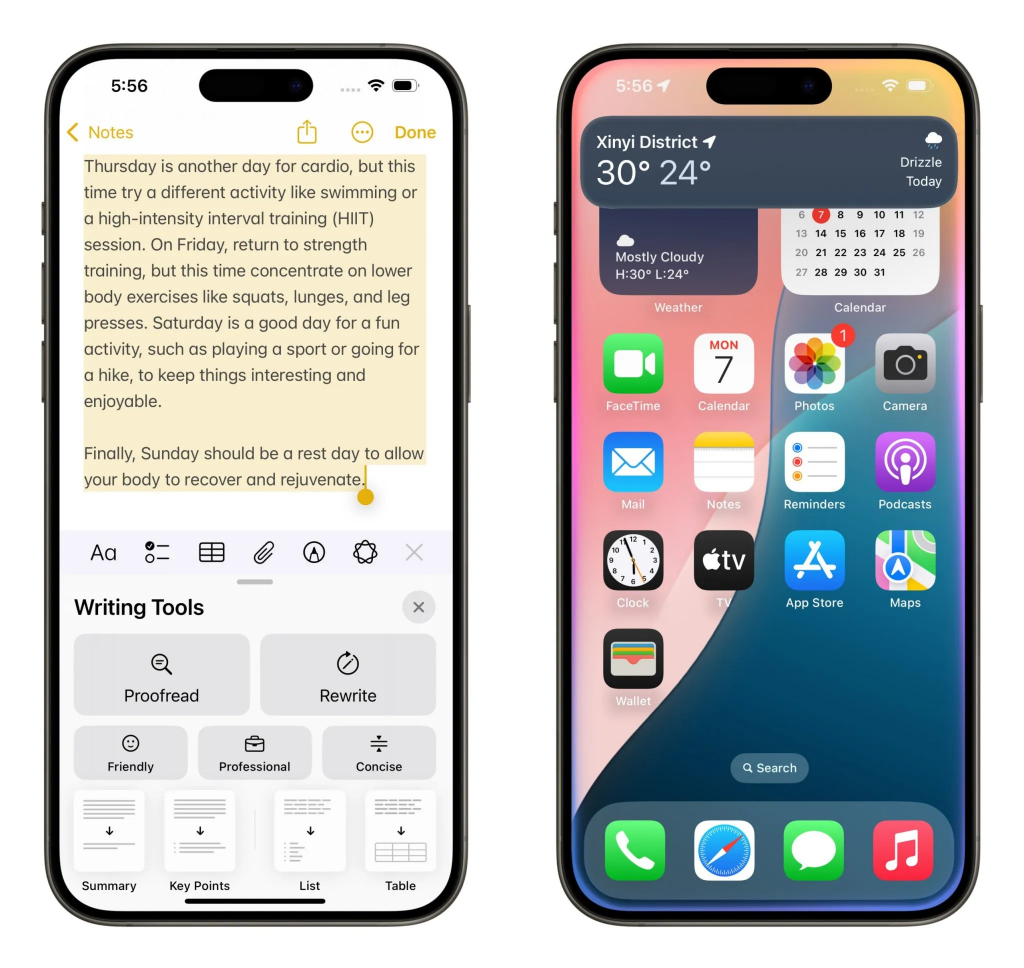
而英文(澳大利亚、加拿大、新西兰、南非、英国)语言将会在今年12月推出; 中文、英文(印度、新加坡)、法文、德文、意大利文、日文、韩文、葡萄牙文、西班牙语、越南文等则计划在明年陆续推出。
简单来说,只要你英文够好那就可以蛮流畅的体验 Apple Intelligence; 英文普通的朋友不用急,就一起等待明年中文上线再来试试。
Apple Intelligence 功能开放状况
iOS 18.1 的 Apple Intelligence 只有开放 10 项功能使用:
写作工具。
Siri 换上全新外观、会保持对上下文的理解、有更丰富的语言理解力、内置苹果产品知识。
邮件智能工具。
消息智能工具。
相册智能功能(包含生成回忆视频、口语化搜索)。
备忘录语音转文字的摘要功能。
进阶专注模式(降低干扰)。
进阶通知摘要。
Safari 总结网站内容。
App Store 支持自然语言搜索。
其他像是Image Playground、整合ChatGPT、Siri画面感知功能与跨App操作、VisualIntelligence相机分析工具等等,这些都要等到12月的iOS 18.2才会推出。
Apple Intelligence 使用攻略总结
以上 Apple Intelligence 使用攻略分享给有兴趣的朋友参考,还蛮推荐对自己英文有自信的用户可以抢先体验看看; 不过也因为还在Beta阶段,所以实际表现可能会不如预期,就请大家斟酌一下了; 建议普通用户还是等明年支持中文、发展也更稳定后在加入使用。
Apple Intelligence 使用步骤
把设备更新到iOS 18.1、macOS 15.1、iPadOS 18.1。
将语言、Siri 语言设置成美国英文。
加入 Apple Intelligence、排队等待批准。
完成启用 Apple Intelligence。
Apple Intelligence 使用注意事项
「设备语言」与「Siri 语言」必须维持在「英文(美国)」
所有功能都只能使用英文操作
Apple Intelligence 功能开放狀況(iOS 18.1)
写作工具。
Siri 换上全新外观、会保持对上下文的理解、有更丰富的语言理解力、内置苹果产品知识。
邮件智能工具。
消息智能工具。
相册智能功能(包含生成回忆视频、口语化搜索)。
备忘录语音转文字的摘要功能。
进阶专注模式(降低干扰)。
进阶通知摘要。
Safari 总结网站内容。
App Store 支持自然语言搜索。