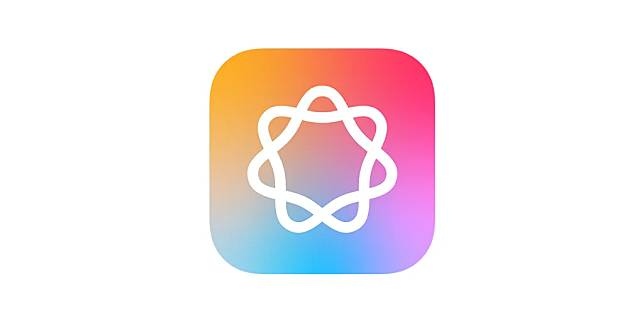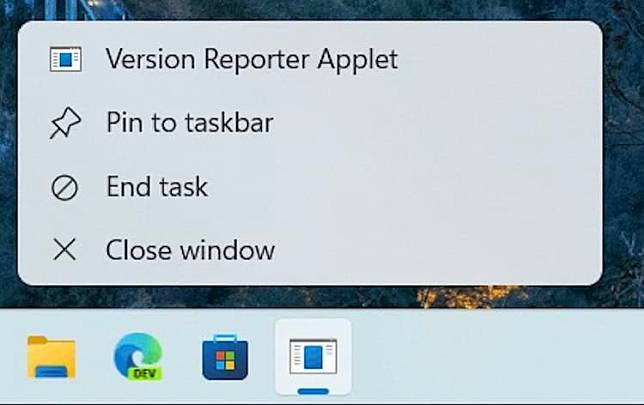很多人 iPhone 用一阵子后,就会出现照片 App 中有一堆截图的状况,等到要整理的时候就得花好多时间来处理。
今天我们来教大家三个小技巧,让你可以正确、轻松的整理照片 App 里面的 iPhone 截图。
截图完复制后直接删除
通常我们会在 iPhone 上截图,不外乎就是要保留当下的画面或者是要分享给朋友,如果是要分享给朋友的那种通常不需要保留,截图完传出去以后就可以删掉,这时你就可以用「iPhone 截图复制」功能。
在你 iPhone 截图的当下,左下角会出现截图预览,点一下进入到截图编辑模式。

然后再选择右上角的「完成」,菜单中选择「拷贝并删除」的选项,就可以把截图复制起来并且直接删除截图,这样截图就不会留在 iPhone 照片 App 中; 也因为已经复制起来了,所以看是要分享到 微信 或是其他地方都可以直接贴上。
快速全选所有截图并删除
如果 iPhone 照片 App 中的所有截图你都要删掉的话,可以从 iPhone 照片 App 中的「相册」App 点进去,并往下拉选到「截图」这个选项,就会带出所有 iPhone 截图的画面。
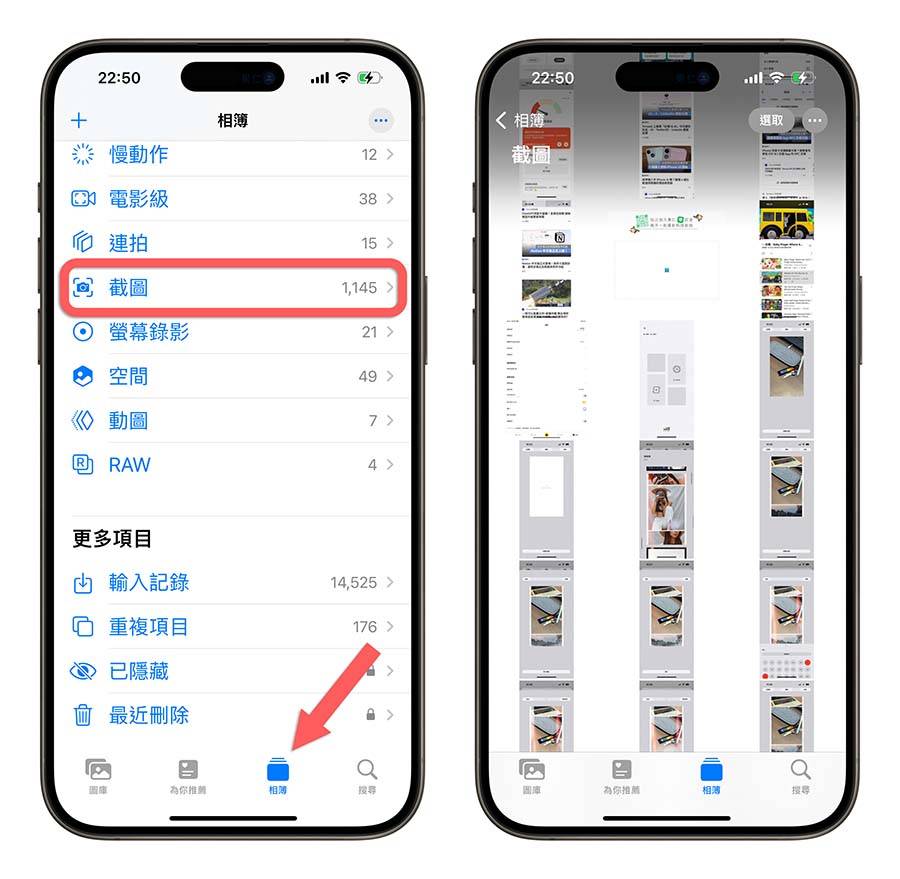
这时选择右上角的「选取」功能后,左上角的「全选」点一下。
这样所有的 iPhone 截图就会被选起来,右下角有一个垃圾桶的按钮就可以把这些所有 iPhone 截图通通删除。
手动快速选择截图并删除
如果你想要把截图都删除但是其中有几张想要保存的话,可以通过快速选取手势来处理。
一样进入到 iPhone 照片 App 中的「相册」功能,并且往下拉选到「截图」这个项目后,在右上角的选取点一下进入到选择模式中。
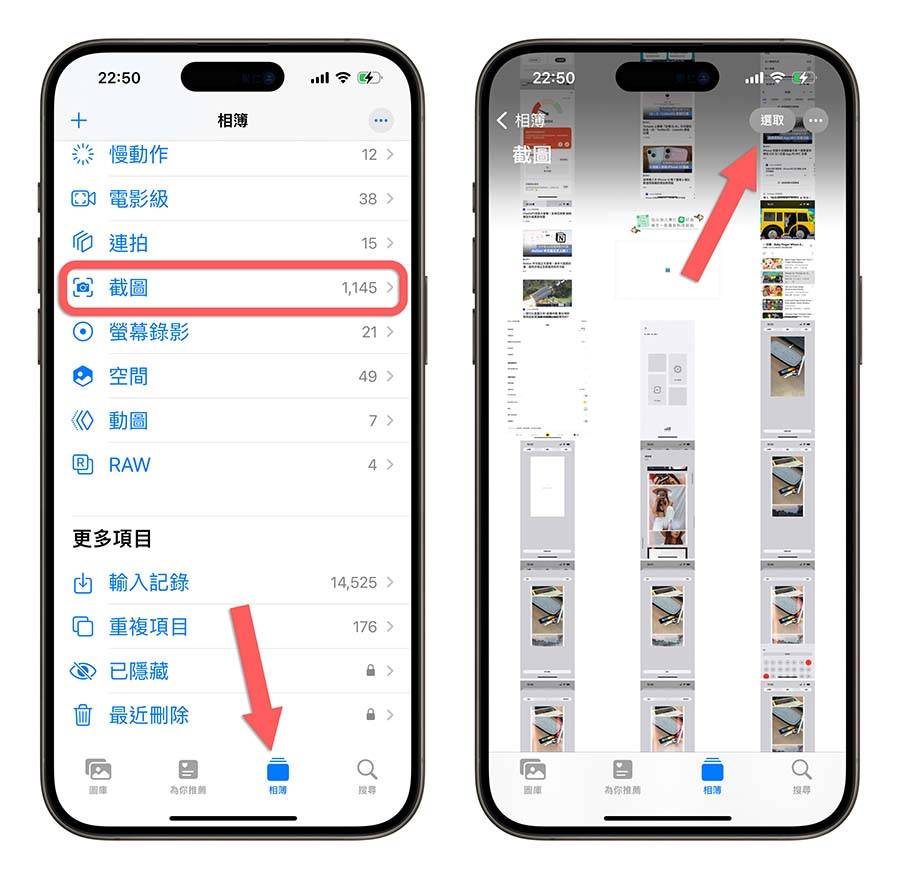
默认的显示为一排三张截图,你可以用双指捏合一一下,变成一排显示五张截图。
接着使用快速选择手势划过你想要选择的截图然后一直往上,这样当手指滑过那一排,那一排五张贴图就会被一次选起来。
然后你再自行把要保留的截图点一下取消选择后,点选垃圾桶把剩下被选起来截图删掉,这样就可以快速整理 iPhone 屏幕截图。
iPhone 屏幕截图整理技巧
以上这三个就是这次要跟大家分享的 iPhone 屏幕截图整理技巧,分别是:
通过 iPhone 截图编辑功能将截图复制并直接删除
使用截图相册并且全选后删除
使用截图相册搭配快速选取手势选择多数截图并删除
如果不想要处理一大堆的 iPhone 截图照片,最好的方法应该就是第一种,在截图就立刻删掉,但如果真的累积很多的截图,还是有上面教的快速选择、删除方法。 以上大家可以参考看看。