大家如果要从iPhone传照片给Mac、从iPhone 传给iPad 或是iPad 传给Mac 的话,都会用什么方式操作呢?很多人都会用AirDrop来传送照片,但是其实Apple 还有提供另外一个更方便的方法给大家,只要一个手势就可以完成。

今天就要来跟大家分享这个好用的iPhone、iPad 以及Mac 间的档案、照片传输方式。
iPhone、iPad 与Mac 快速互传照片小技巧
想要快速的在iPhone、iPad 或是Mac 上互相传递档案或照片的话,其实只要三指往内抓以后,在另外一台设备上放开三指,照片就快速地被传过去了。
下面这边展示给大家看。
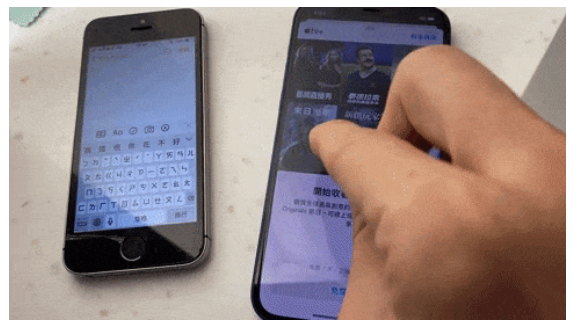
其实这个方法是利用苹果在几年前推出的「接续互通」功能,在符合条件的环境下,透过「通用剪贴板」功能达成。
达成快速互传照片、「接续互通」的「通用剪贴板」需求条件
如果想要达成「接续互通」的「通用剪贴板」功能,所有的设备都需要达成以下条件:
1.Mac 需要升级至macOS Sierra 以上
2.iPhone 与iPad 需要升级至iOS 10、iPadOS 10 以上
3.两个装置都有登入同一个Apple ID
4.两个装置都有开启蓝牙功能
5.两个装置都有开启「接力」功能
开启「接力」功能
在iPhone 与iPad 上,「接力」功能的开关位置在「设置」→「一般」→「AirPlay 与接力」选项中。
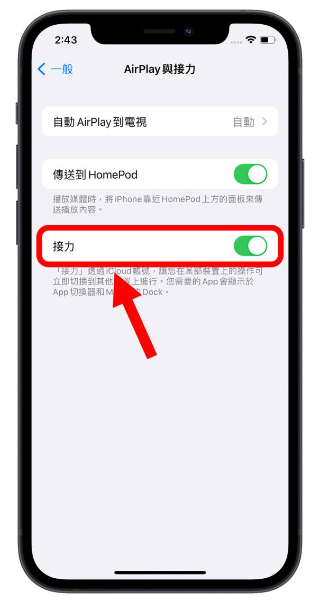
在Mac 上,你可以开启「系统设置」,左侧选择「一般」选项,然后点选「AirDrop 与接力」功能,就可以开启「允许在这部Mac 和您的iCloud 装置之间使用接力功能」。
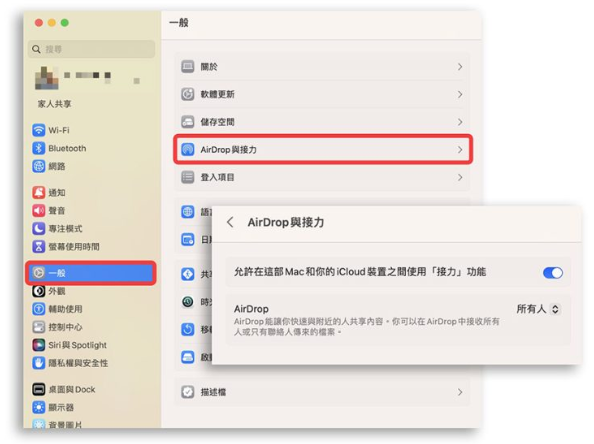
在旧版的macOS 12 (含)以前,接力功能的开关位置在「系统偏好设置」→「一般」的最下方,有个「允许在这部Mac 和您的iCloud 装置之间使用接力功能」。
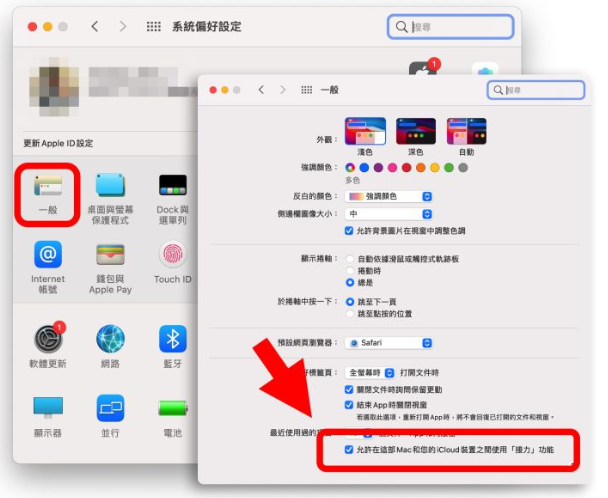
只要确保这两边的接力功能都有开启,并且符合上述的5 个条件,就可以利用三指并拢与分开的方式,在不同的装置间,快速地传递档案。
这个技巧其实也就是利用「通用剪贴簿」的功能搭配iPhone、iPad 上的「三指并拢复制」、「三指分开贴上」来达成,所以就算不使用三指手势,单纯利用复制、贴上功能也能办到。
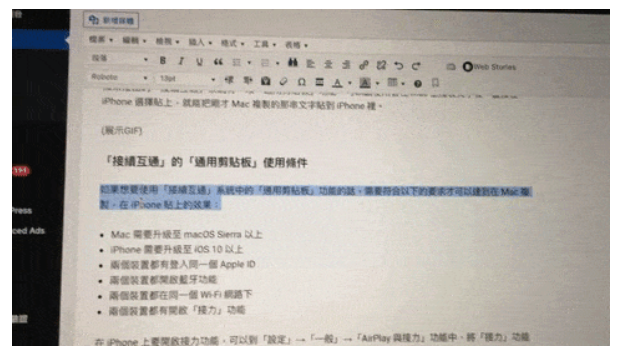
省去许多繁琐的手续
以下面这个例子来说,过去如果我要把手机里面的档案传到电脑的Photoshop 上编辑,必须要先从iPhone 的照片中选择该张照片,在选择AirDrop 并且指定要传送的对象,再回到电脑上将接收到的档案拖移到Photoshop 才能继续编辑。
但是利用这个快速传档案的小技巧,在手机上利用三指拷贝完以后,就可以直接在Photoshop 贴上成为一个图层继续编辑。
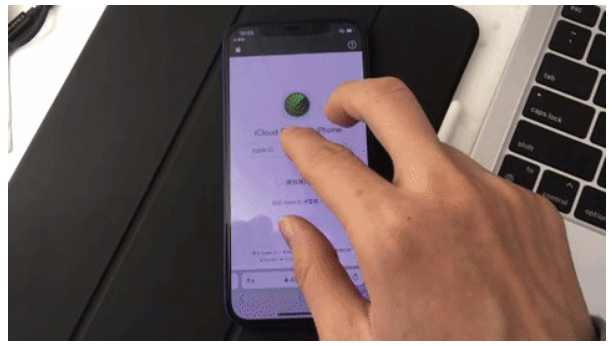
「接力」的「通用剪贴簿」功能一次只能传送一个档案吗?
在上面的GIF 动画中,我只展示了一次传送一个档案的效果,所以很多人可能会想说那如果我要传送的照片、档案有很多个,那还是得用AirDrop 比较方便吧?
其实不是。「通用剪贴簿」功能也可以一次传送好几个档案,只要我们一次选择多个档案进行「拷贝」后,在另外一个设备「贴上」就可以了。
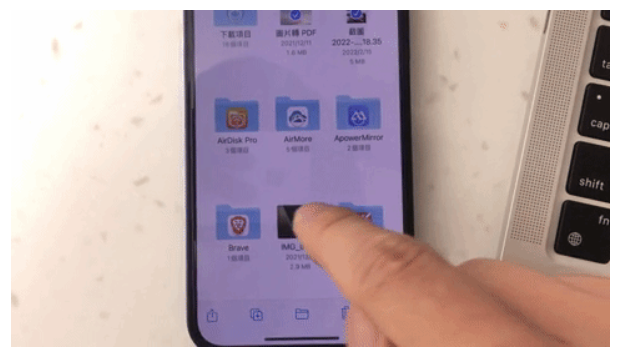
利用这个小技巧,无论是文字、照片、档案、音乐…..等,都可以快速的直接传到另外一台设备上,省去了AirDrop 还要按好几个按钮的步骤,更加方便。


