如果今天朋友来你家,问你Wi-Fi 密码是多少,结果你因为太久没输入Wi-Fi 密码忘记了怎么办?这个忘记已连接Wi-Fi 密码的状况在租屋族身上很常发生;甚至长辈身上也有可能,亲戚来家里想说要用Wi-Fi 上网,结果因为家中的Wi-Fi 密码是孩子们设置也帮忙输入好了,所以根本就不知道已连接的Wi-Fi 密码是多少,那该怎么办呢?

如果你使用的是iPhone 14 以后的手机,或者是iOS 16的系统,那么自带就有一个很方便的密码查询工具,可以查询已连接过的Wi-Fi 密码。
iOS 16 查询已连接Wi-Fi 密码技巧
如果想要查询iPhone 内已连接的Wi-Fi 密码,只要你的系统是iOS 16 以后的版本,开启「设置」App,并选择Wi-Fi 的功能。
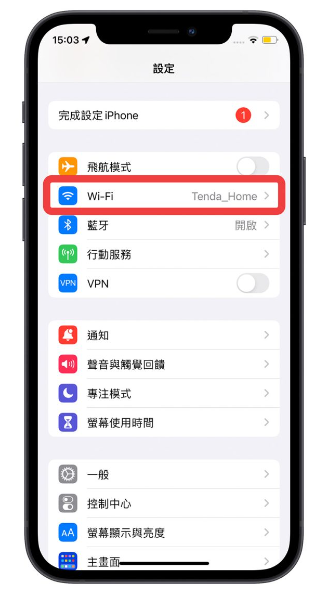
点一下你想要查询的已连接Wi-Fi 选项旁边的 蓝色i 符号。
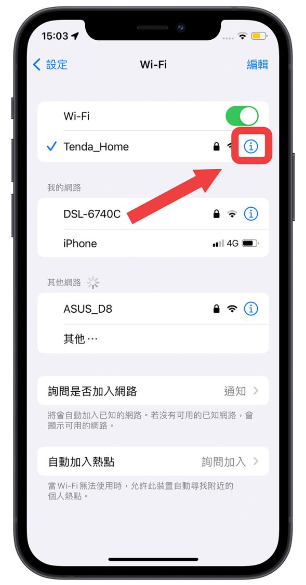
点进去以后就可以看到iOS 16 系统最新加入的「密码」栏位。
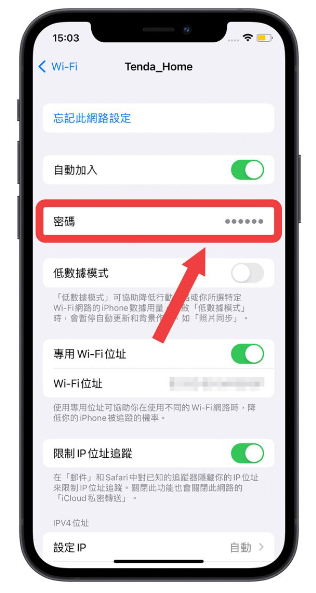
点击以后,通过Face ID、Touch ID 或是解锁密码的验证,就会直接把已连接Wi-Fi 密码显示出来。
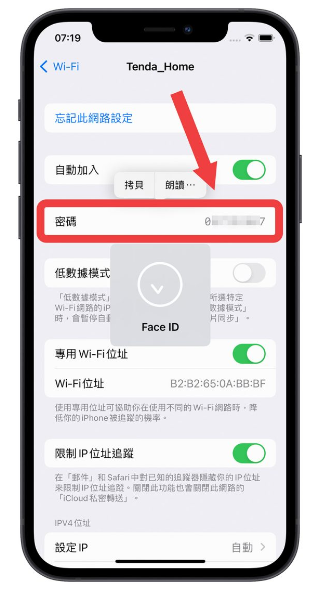
不仅仅是Wi-Fi 的密码,就算是热点的信号,也能够通过这样的方式把已连接过的热点密码查出来。
macOS 13 也能够查询已连接Wi-Fi 密码
除了iOS 16 以外,包含iPadOS 16 以及macOS 13 这两个系统上,也可以利用上述的方式查询已连接Wi-Fi 密码。
iPadOS 16 的已连接Wi-Fi 密码查询方式就跟上面iOS 16 的方式相同,一样是从Wi-Fi 的设置去查询。
而在macOS 13 的系统下,开启「系统设置」,选择「Wi-Fi」功能。
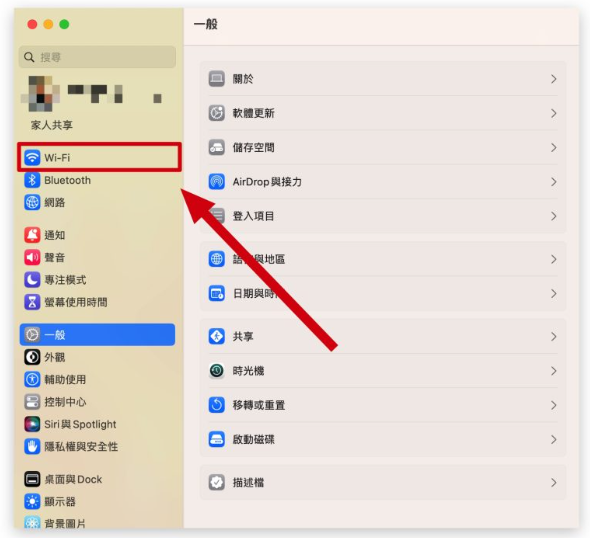
把鼠标移到你要查询密码且已连接过的Wi-Fi 项目上,点击最右边的 「更多」按钮 更多符号,选择「拷贝密码」;你无法直接在这里看到密码的明码,但是macOS 让你可以复制下来。
不过正在连接的Wi-Fi 没有 「更多」按钮 符号可以点选,所以你要先断开连接以后才能查询。
拷贝完以后,你就可以把这个贴到像是备忘录上,就能够完美查询已连接过的Wi-Fi 密码了。
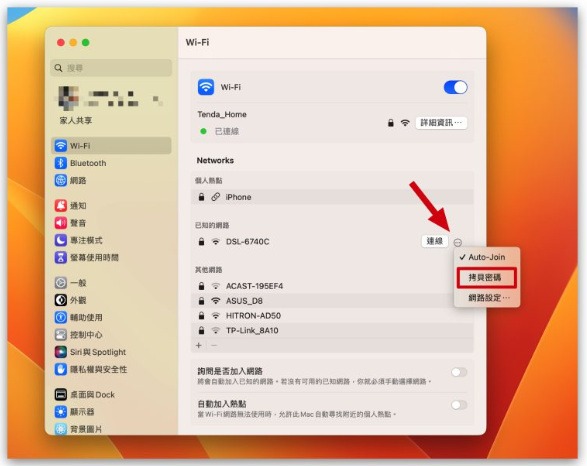
iOS 16 自带已连接Wi-Fi 密码查询功能:总结
在iOS 16 以前,iPhone 是无法查询已连接Wi-Fi 密码的,只能够通过第三方软体自行将已连接Wi-Fi 密码记住,现在更新到iOS 16 以后,苹果开放让使用者可以查询已连接Wi-Fi 的密码,对于常常忘记Wi-Fi 密码、Wi-Fi 密码太长太复杂的人来说,是在方便不过的了。
而macOS 原本就可以通过「钥匙圈存取App」来查询已连接Wi-Fi 密码,不过新版的macOS 13 在Wi-Fi 设置功能中就可以查询,也是更方便。


