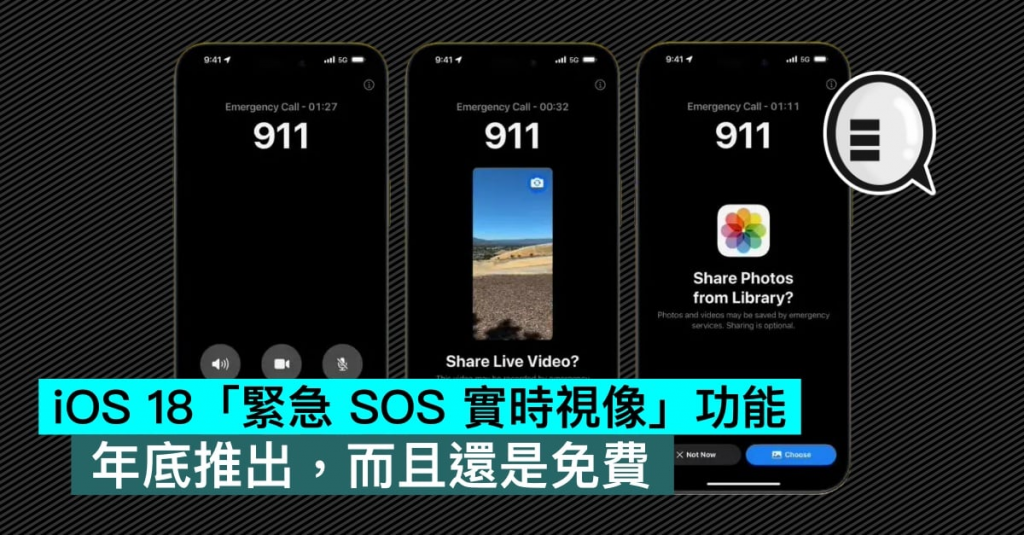苹果在2019 年的WWDC 上发表上一代macOS 10.15 Catalina 作业系统,当时macOS Catalina 推出时,就新增了许多新功能,当中最引人注目的就是「Sidecar 并行」功能,「并行」功能可以让Mac画面无线延伸屏幕到iPad 上,也可以无线镜像输出投影到iPad 上,让iPad 当做Mac 的第二屏幕使用,甚至可以直接用iPad 对Mac 进行操做,使用上相当方便,一起来看看要怎么使用吧。

Mac 投影延伸屏幕到iPad,并行功能的软件、硬件需求
Mac 与iPad 使用并行功能的软件需求
Mac 必须安装macOS 10.15 Catalina 或以上的系统,才可使用并行功能,让 Mac 投影延伸屏幕到iPad。可以在左上角的 进入「关于这台Mac」查看Mac 的系统版本。
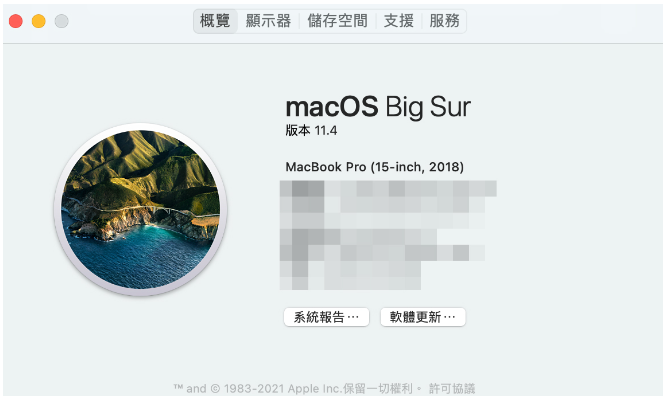
iPad 必须安装iPadOS 13 或以上版本,才可使用并行功能,让 Mac 投影延伸屏幕到iPad。,可以在设定> 一般> 关于本机。查看iPad 的系统版本。
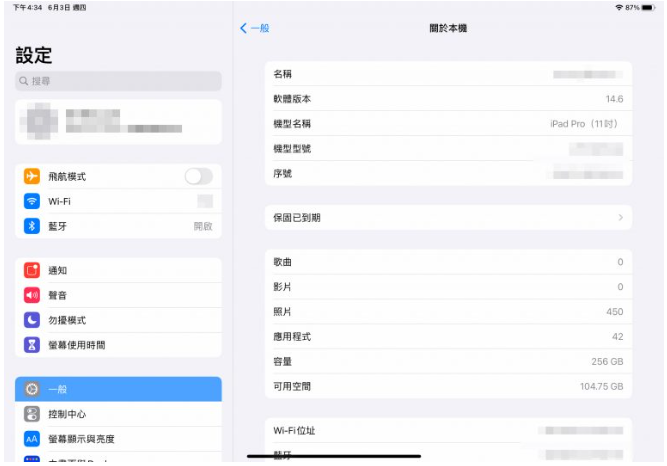
Mac 与iPad 使用并行功能的硬件需求
MacBook Pro(2016 年或之后推出的机型)
MacBook(2016 年或之后推出的机型)
MacBook Air(2018 年或之后推出的机型)
iMac(2017 年或之后推出的机型)或iMac(Retina 5K,27 英寸,2015 年末)
iMac Pro
Mac mini(2018 年或之后推出的机型)
Mac Pro(2019 年或之后推出的机型)
简单来说Mac 都是必须在2016 年后出厂的机型才能使用并行功能,让 Mac 投影延伸屏幕到iPad,但是iMac Retina 5K,27 英寸,2015 年末机型例外。
iPad Pro:所有机型
iPad(第6 代)或后续机型
iPad mini(第5 代)或后续机型
iPad Air(第3 代)或后续机型
简单来说iPad 只要是可以使用Apple Pencil (不论第几代Apple Pencil)的机型都可以使用并行功能,让 Mac 投影延伸屏幕到iPad。
Mac 与iPad 使用并行功能的其他需求
iPad 与Mac 都必须以相同的Apple ID 登入iCloud,而且要使用双重认证。
如果是以无线的方式使用并行功能,iPad 与Mac 之间的距离必须在10 公尺以内。
iPad 与Mac 都要开启蓝芽、Wi – Fi 、「接力」功能,其中蓝芽与Wi – Fi 只要功能开启即可不需要进行连线。
确认iPad 没有分享行动数据连线,Mac 也没有共享Internet 连线。
如果是以有线的方式使用并行功能,要确认 iPad 是设定为信任您的Mac。
如何使用并行功能让Mac 投影、延伸屏幕到iPad 上
在前面的注意事项都确认好之后,就可以开始使用并行功能,让 Mac 投影延伸屏幕到iPad,成为Mac 的第二屏幕。
使用并行功能的方式很简单:
在Mac 上点击「系统偏好设定」> 选择「并行」> 在「连结到…」的下拉选单里选择自己的iPad。
在Mac 状态列上的「控制中心」或是「显示器设定」里,选择自己的iPad。
这时系统就会直接将iPad 作为Mac 的第二屏幕,让Mac 的画面镜像投影或是延伸屏幕到iPad 上,以下跟大家说明并行的功能。
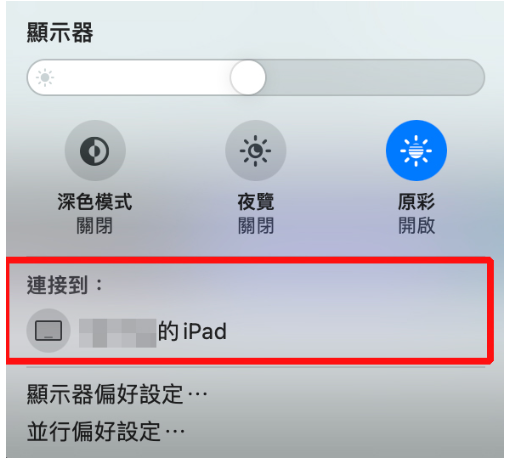

Mac 与iPad 并行的显示方式:镜像投影、延伸屏幕
使用并行功能时,可以选择iPad 要如何显示Mac 的画面,包括:镜像投影与延伸屏幕
如何选择与切换Mac 与iPad 并行的显示方式
可以在状态列上的「屏幕镜像输出」中选择要将iPad 镜像输出,或是作为单独的显示器使用。
也可以在Mac 上将滑鼠停留在视窗的全屏幕按钮上方,便可选择在桌面和iPad 显示器之间移动该视窗。
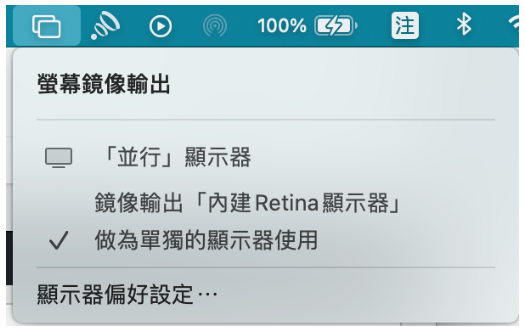

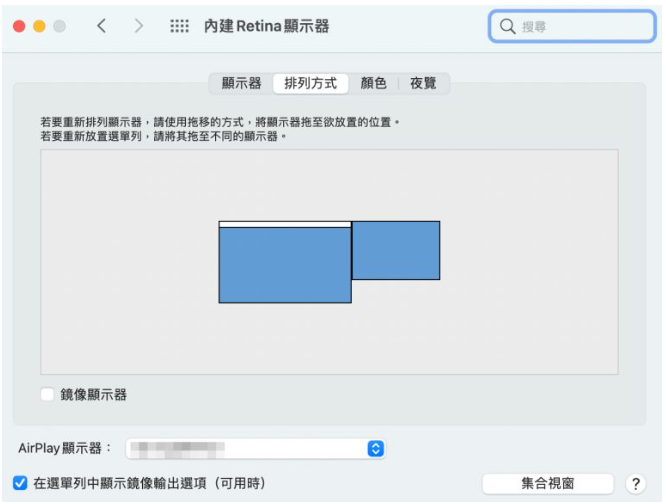
镜像输出「内建Retina 显示器」:
iPad 会同步显示Mac 上的画面,简单来说就是Mac 的画面镜像投影到iPad 上显示。

作为单独的显示器使用:
Mac 会延伸屏幕到iPad 上,等于iPad 变成Mac 另外一个独立的屏幕,可以将应用程式互相拖动显示。可以在「系统偏好设定」> 「显示器」> 排列方式中选择iPad 的摆放方向,利于操作应用程式的拖动方向。
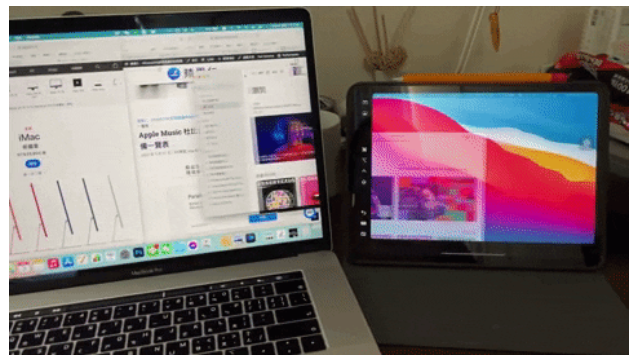
Mac 使用并行投影、延伸屏幕到 iPad 的画面功能介绍
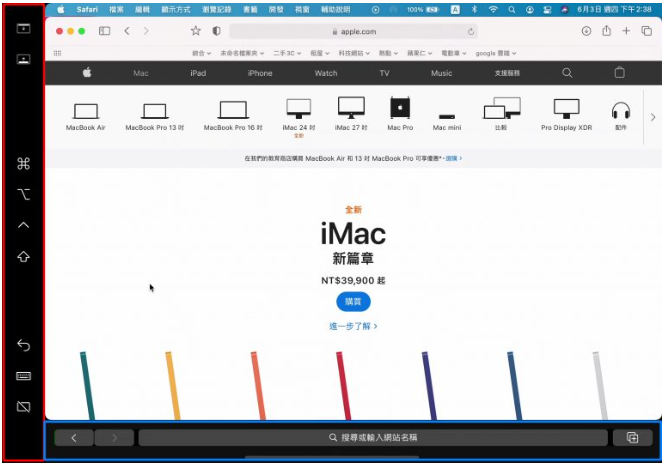
触控列(蓝框处):
将Mac 的Touch Bar 触控列显示在iPad 上,可以执行与Touch Bar 相同的触控功能。在「系统偏好设定」> 选择「并行」里,可以更改触控列的位置,或是选择开启、关闭触控列。
侧边栏(红框处):
会显示常用的控制项目,包括Mac 上的Command 键、Shift 键及其他变更键,可以用手指或Apple Pencil 来选择基本指令,而不需要用到键盘。在「系统偏好设定」> 选择「并行」里,可以更改侧边栏的位置,或是选择开启、关闭侧边栏。
侧边栏按键功能介绍:
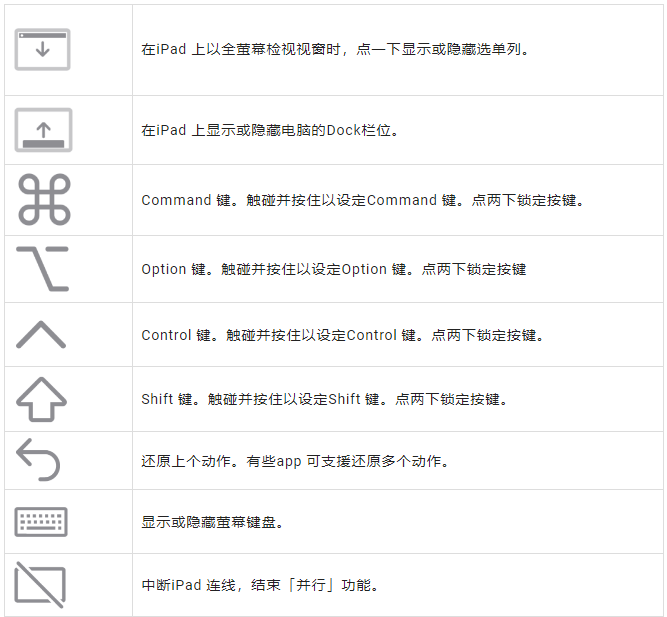
可以配合侧边栏的按键搭配屏幕键盘,操作在Mac 上常用的快捷键,例如command + C、command + V 复制贴上功能等等的快捷键。
Mac 投影、延伸屏幕到iPad 后,使用iPad 操作Mac
Mac 投影延伸屏幕到iPad 后,使用Mac 控制:
Mac 投影延伸屏幕到iPad 后,使用Mac 控制非常简单,因为iPad 只是作为Mac 第二屏幕而已,所以只要注意屏幕的排列方向设定,依照过去Mac 的操作习惯即可。
Mac 投影延伸屏幕到iPad 后,使用iPad 控制:
Mac 投影延伸屏幕到iPad 后,如果要在iPad 上控制Mac ,除了有相关的手势操作以外,Apple Pencil 也扮演了一个很重要的角色,在iPad 上控制操作Mac,Apple Pencil 就相当于Mac 的滑鼠。另外会建议,搭配侧边栏一同控制,才会有较好的iPad 控制体验,以下有两点建议。
1.Mac 投影延伸屏幕到iPad上时,建议如果要用iPad 操作Mac 时,使用镜像显示方式会较方便。如果是使用延伸屏幕的话,会造成开启某些App 时,画面优先显示在Mac 上。
2.Mac 投影延伸屏幕到iPad 上后,Apple Pencil 就是iPad 上的滑鼠,可以用来进行选取、拖移、拖拉等等操作。

Mac 投影延伸屏幕到iPad 后,配合手势也可以执行更多元的操作:
卷动:用两指滑动。
拷贝:三指靠拢。
剪下:三指靠拢两次。
贴上:三指分开。
还原:用三指向左滑动,或用三指点两下。
重做:用三指向右滑动。
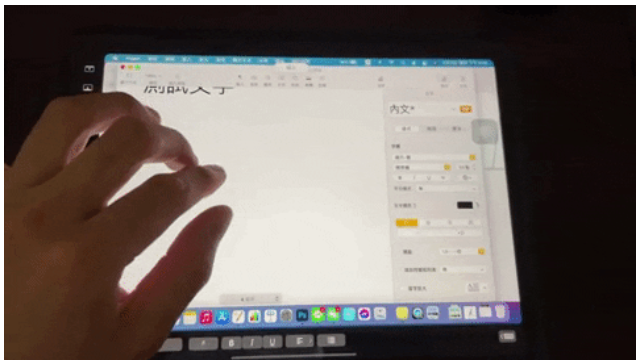
iPad 使用并行功能时,如何暂停或是中断与Mac 的连线
Mac 投影延伸屏幕到iPad 过程中,暂停iPad 并行操作
使用并行时,可以切换使用其他的iPad App,然后在iPad 上与以往的操作一样使用App 。这样会暂停并行工作阶段,直到切换回并行App 或中断并行连线为止。暂停并行功能时,并行App 会显示在iPad 的Dock 栏位或是多工画面里。
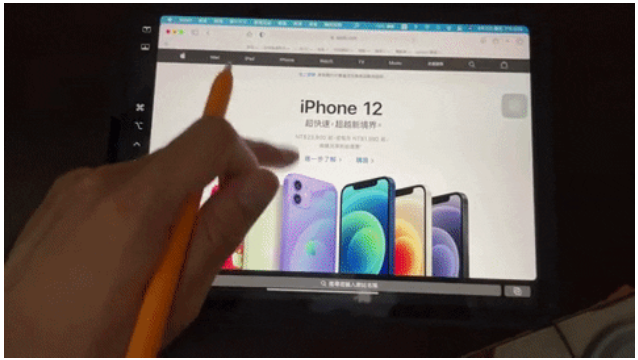
中断 Mac 投影延伸屏幕到iPad ,结束并行功能
结束iPad 与Mac 并行连线,中断 Mac 投影延伸屏幕到iPad 有三种方式:
在iPad 上侧边栏点击「中断连线图示」。
在Mac 上「系统偏好设定」> 选择「并行」> 点击中断连线。
在Mac 状态列上的「控制中心」或是「显示器设定」里,操作中断连线。
总结:使用并行功能让iPad 作为Mac 第二屏幕方便操作
使用并行功能,让iPad 镜像显示或是延伸显示Mac 的画面,两种设备搭配起来使用使工作效率大幅提升。如果无法使用并行功能的话,除了先检查硬件部分是否符合并行规定,以下的注意事项也要检查看看:
iPad 与Mac 都必须以相同的Apple ID 登入iCloud,而且要使用双重认证。
如果是以无线的方式使用并行功能,iPad 与Mac 之间的距离必须在10 公尺以内。
iPad 与Mac 都要开启蓝芽、Wi – Fi 、「接力」功能,其中蓝芽与Wi – Fi 只要功能开启即可不需要进行连线。
确认iPad 没有分享行动数据连线,Mac 也没有共享Internet 连线。
如果是以有线的方式使用并行功能,要确认 iPad 是设定为信任您的Mac。