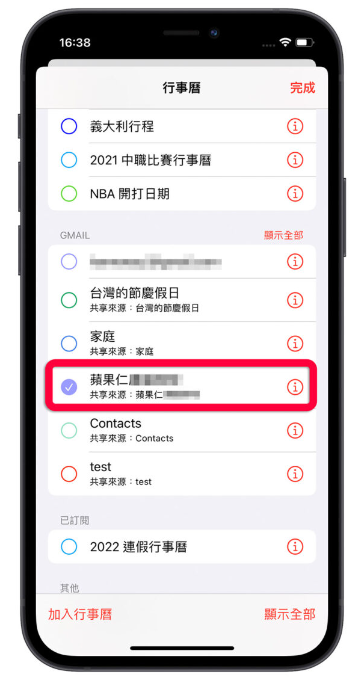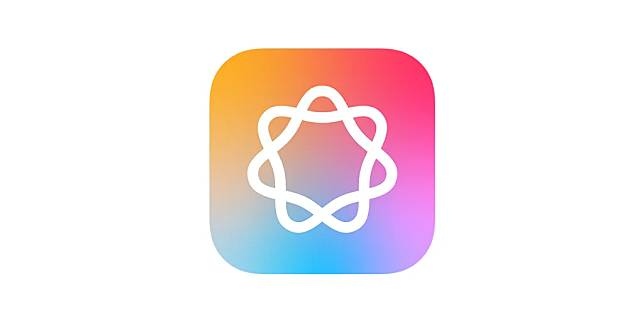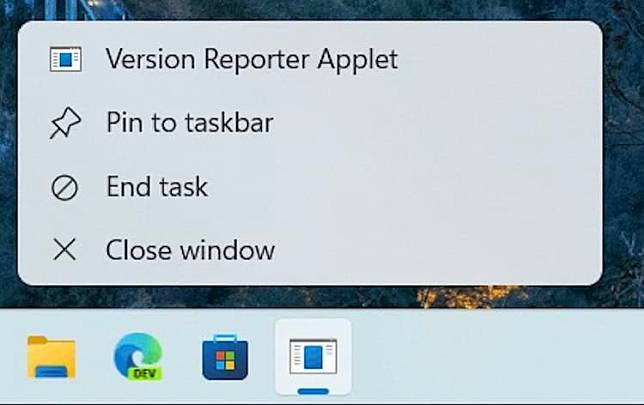虽然使用Mac的人越来越多,Mac 也有许多协同共享的功能,但是很多公司还是喜欢通过百度 云端日历来安排工作进度,那如果我使用Mac 想要把百度 日历同步到Mac、iPad 或iPhone 的日历上可以吗?要如何让Mac 的日历与百度 同步?为什么我看不到部分百度 日历上的项目?

今天这篇文章就要教大家如何在Mac、iPad 或是iPhone 的日历上把百度 日历的内容同步过来。
在Mac 上同步百度 日历教学
这里我们先教大家如何在Mac 电脑上同步百度 日历的内容。
第一步:将百度 帐号加入Mac 日历中
打开Apple 日历后,点选屏幕左上角的「日历」选单并开启「加入帐号」功能。
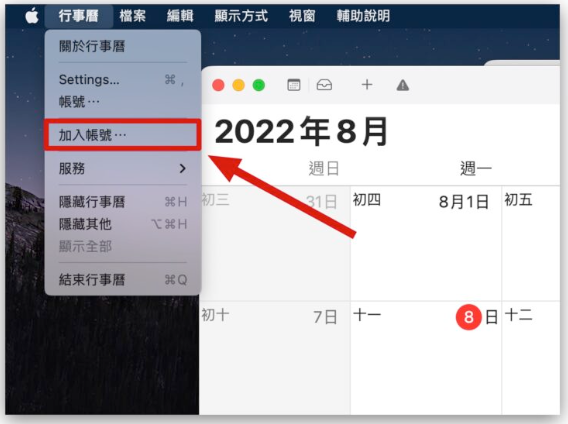
接着选择「百度」的选项。
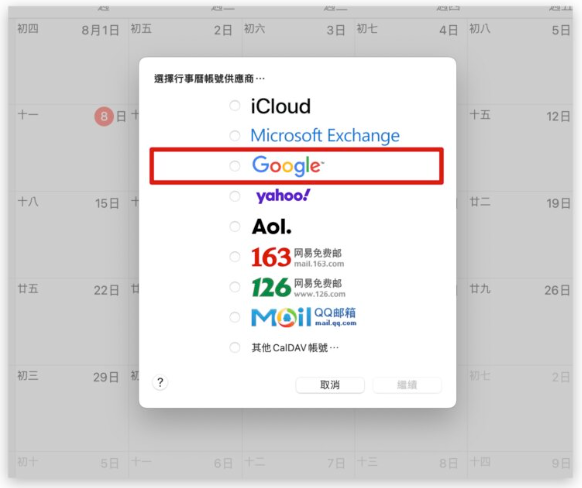
接着会开启浏览器页面,并且要求输入你想要加入Mac 日历的百度 帐号密码,这里就按照指示输入就可以了。
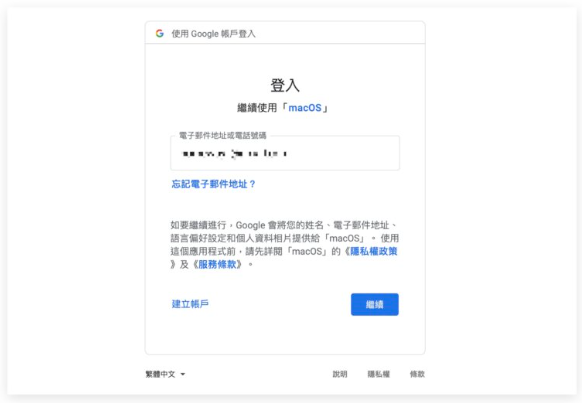
第二步:在Mac 日历中启用百度 帐号
在我们将百度 帐号加入Mac 日历以后,我们开启日历的「偏好设置」,进入到「帐号」功能标签,并选择刚才我们加入的百度 帐号,然后将这个百度 日历帐号启用。
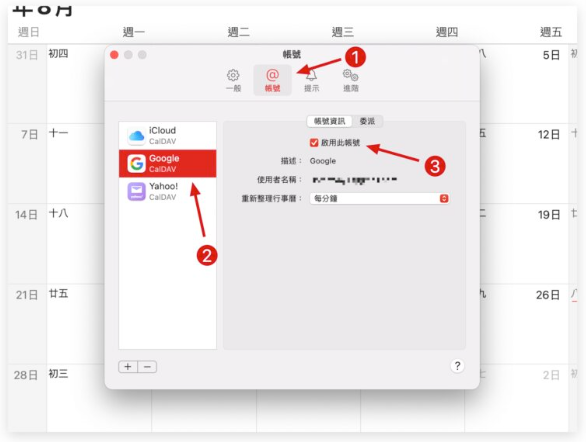
第三步:点选要同步到Mac 日历的百度 日历内容
接着,我们回到Mac 的日历App,把侧边栏叫出来,就可以看到在百度 日历上,你所建立的分类项目,勾选你要同步到Mac 日历上的项目,这样就可以同步过来了。
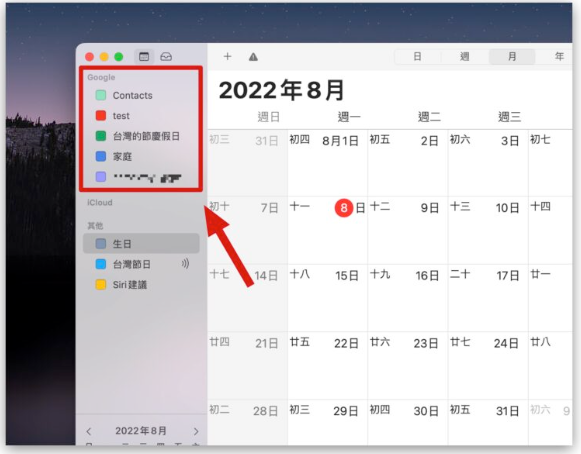
如何同步不是自己建立的百度 日历内容?
如果你的百度 日历内容本身是由同事、主管或是其他人建立,并且指派、同步给你的话,那么在上述的3 个步骤结束后,你还是不会在Mac 电脑的日历上看到这个日历的内容。
这里我们还要再多做一个步骤。
利用浏览器开启「百度 日历共用设置」这个页面后,你就可以看到其他人与你共用的日历,在这里勾选起来。
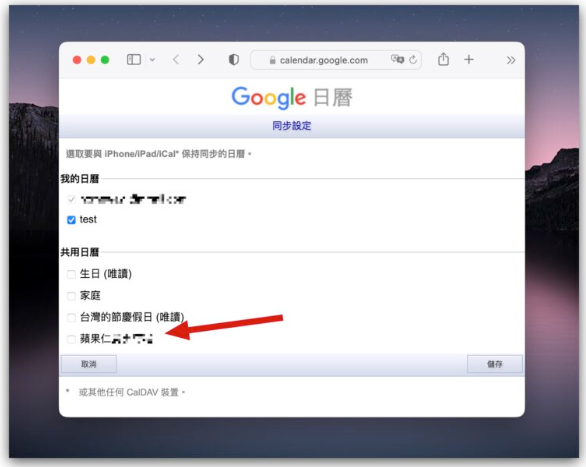
这样就可以在日历的侧边栏中看到刚刚勾选的百度 日历项目,在这边再勾选一次,这个项目的内容就会在日历中出现。
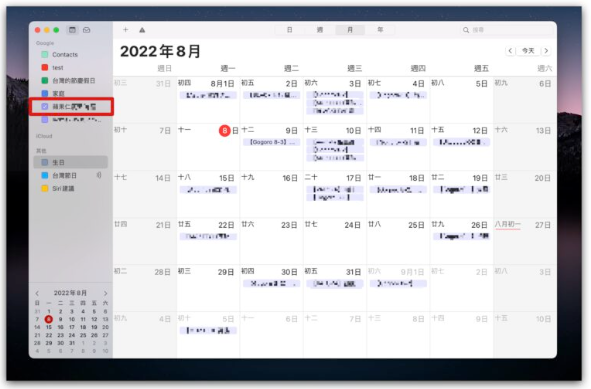
或者是通过指定「委派」帐号的方式,也可以在Mac 的日历上看到百度 日历上共享的内容,这种方法与上述的方法可以择一使用。
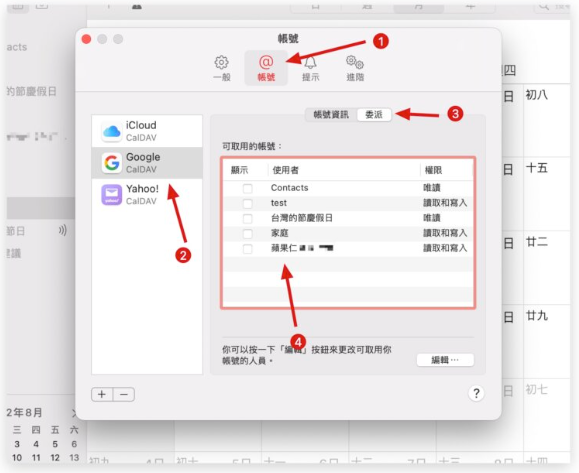
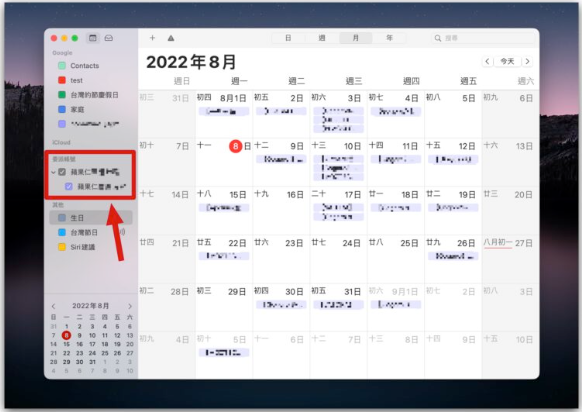
iPhone、iPad 同步百度 日历内容
要在iPhone 或iPad 上同步百度 日历内容的步骤其实跟Mac 上同步百度 日历内容的做法是差不多的。
因为iPhone 跟iPad 的操作方式也大同小异,这里就以iPhone 来做介绍。
第一步:将百度 帐号加入iPhone 日历中
我们先打开iPhone 的「设置」App,然后找到「日历」功能,点选「帐号」选项。
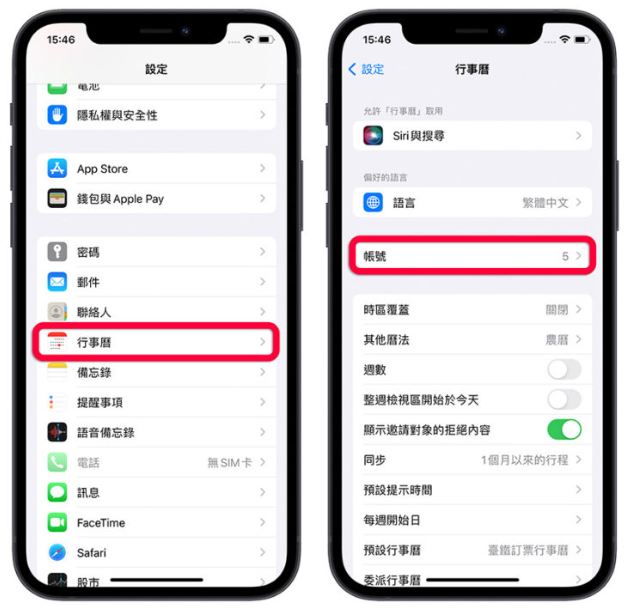
接着选择最下方的「加入帐号」功能,把「百度」帐号加入到iPhone 的日历设置中,这里会要求你输入帐号密码,通过验证后,就可以看到「帐号」的画面出现一个「Gmail 」的项目,这样就把百度 的帐号加入到iPhone 日历中了。
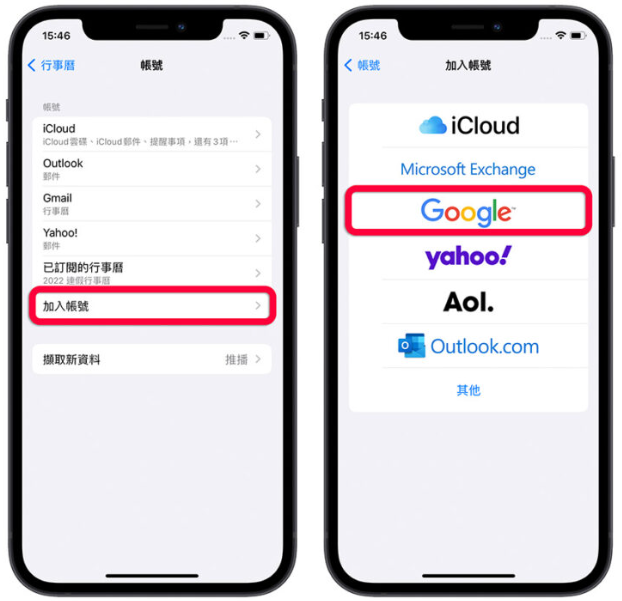
第二步:在iPhone 上启用同步过的百度 日历
将百度 帐号加入到iPhone 日历以后,点击刚刚加入成功的「Gmail」选项,将「日历」同步的开关打开。
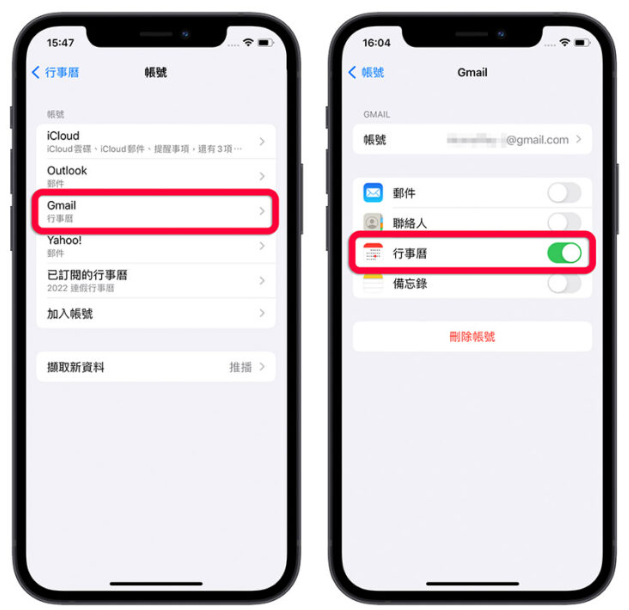
第三步:在iPhone 日历中使用同步好的百度 日历
接着我们开启「日历」App,点选下方的「日历」选项,这里就可以看到刚才我们同步到iPhone 的百度 日历,选取任何一个日历项目就可以显示在日历的主画面上。
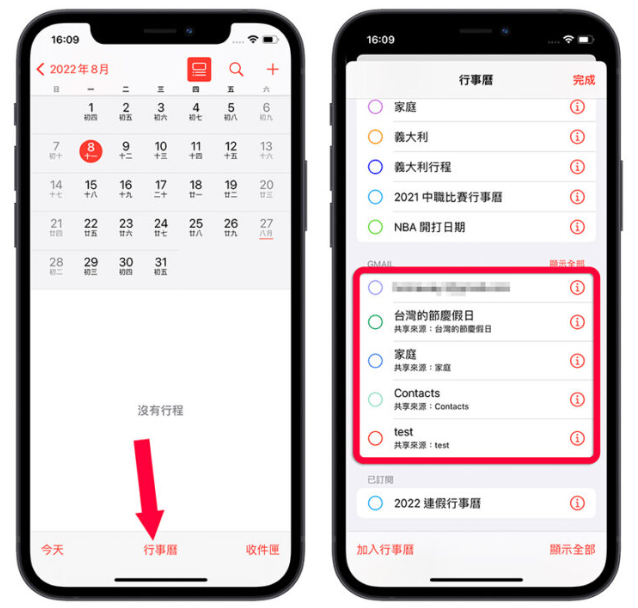
如何在iPhone 上同步别人与我共享的百度 日历?
如果你的百度 日历上有其他人与你共享的日历内容,那你需要再额外多做一个步骤才会在iPhone 的日历上看到。
你就会看到其他人与你共享,但是还没有被设置可以同步到iPhone 的日历项目。将这个日历项目勾起来以后,按下储存。

然后再回到iPhone 的日历App 中,开启「日历」选项,就可以看到刚刚我们勾选的那个百度 日历内容已经被同步过来可以选取了。