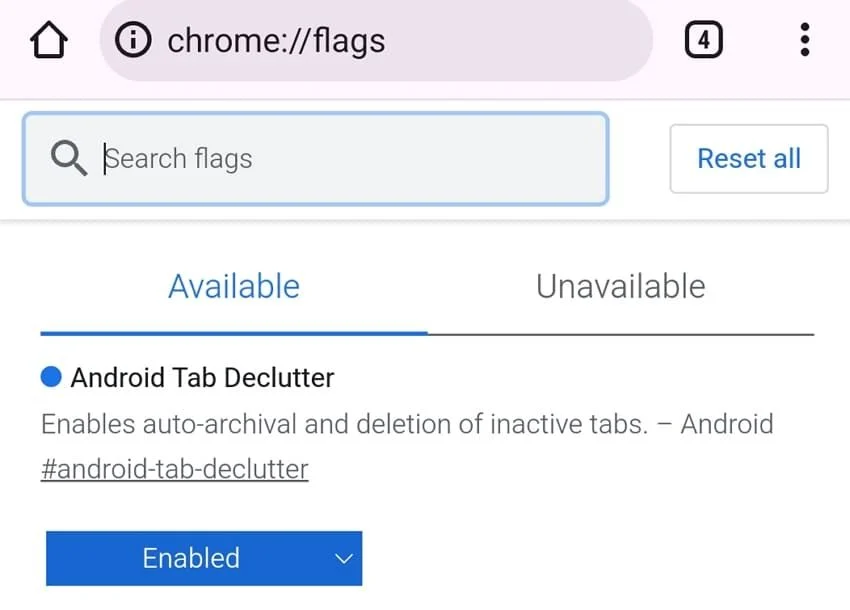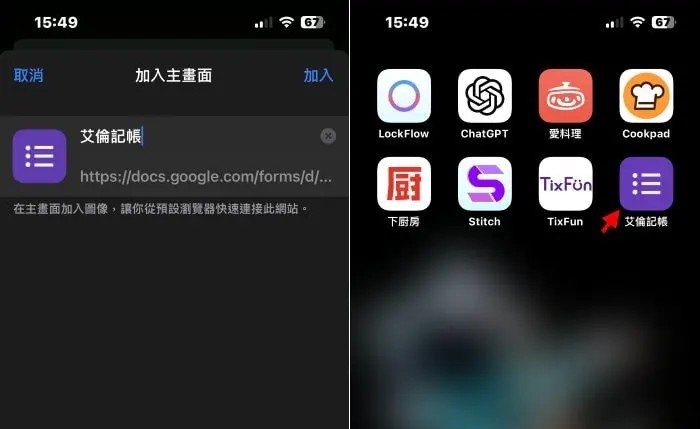近期苹果试图将iPad打造成一部生产力工具,让iPad 可以取代电脑一些轻量级的作业,从M1晶片、Thunderbolt、巧控键盘等等就能看出端倪。本文就是要来跟大家介绍,如果购入了iPad 巧控键盘,并开启这些设置,能够让iPad 的巧控键盘更好用、更方便。

iPad 巧空键盘开启这些设置更好用
巧控键盘方便的地方就在于,直接将iPad 吸上就直接可以用了,不需另外配对,但操作上的一些设置会使用预设值,预设的触控板与键盘功能,不一定符合每个人的操作习惯,因此就需要调整这些设置,让iPad 巧控键盘用起来更顺手。
1、调整触控板速度与点按操作
进入设置> 通用> 触控式轨迹板:这边可以调整触控板的滑动灵敏度,也就是轨迹速度,可以依照子己的喜好做调整。另外也建议开启以下两个功能:
1.点一下来选按:只要轻点就能选取,不需要按下整块触控板。
2.两指辅助按钮:简单来说,就是iPad 上的右键,在项目上用两指轻点选取,会出现更多样的功能选单。
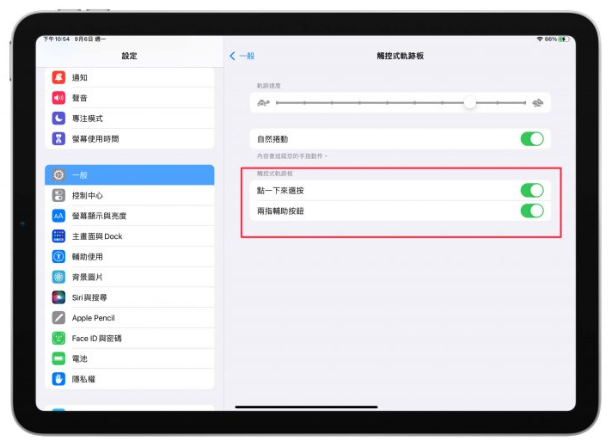
2、设置游标样式
进入设置> 辅助使用> 指标控制:这里可以设置iPad 上的游标样式,除了可以选取自动隐藏游标外,也能放大缩小、改变游标外框颜色、增加对比(减少透明度),这边建议开启这项功能:
指标动画:指标动画可以让iPad 靠近选项按钮时,自动吸过去变成一颗完整的按钮,就不用怕每次都按不到正确的按钮,或是当按钮太小时不好操作。
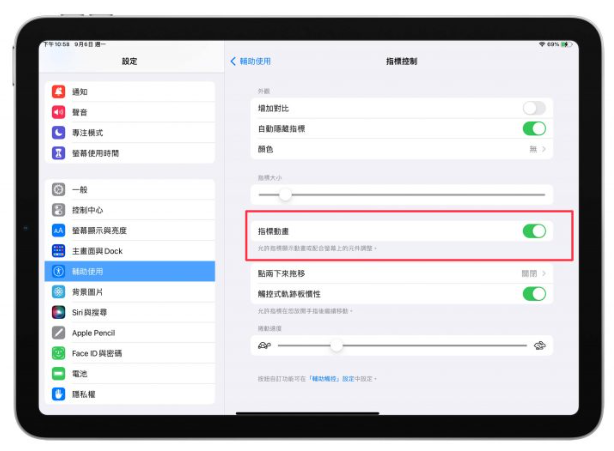
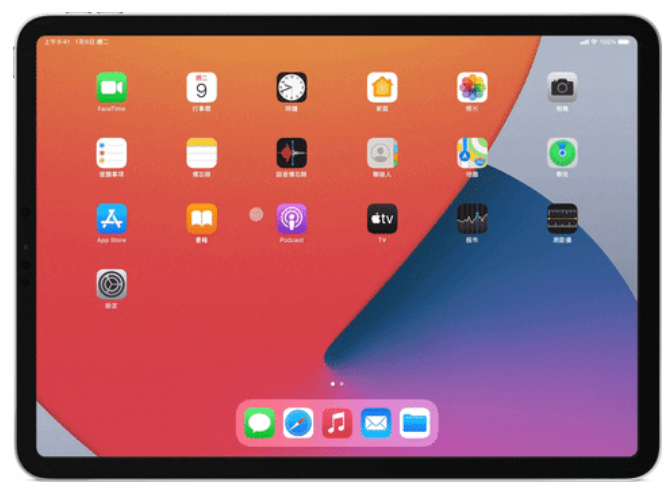
3、巧控键盘替代文字设置
替代文字是一项非常方便的功能,只要输入设置好的热键文字,就能直接帮你转换成一串完整的文字,就连emoji 或是特殊符号都能用,所以会建议将Mac、iPhone 上常用的替代文字,也一起转换到iPad 上,搭配巧控键盘使用,简直就是Mac 熟悉的感觉。
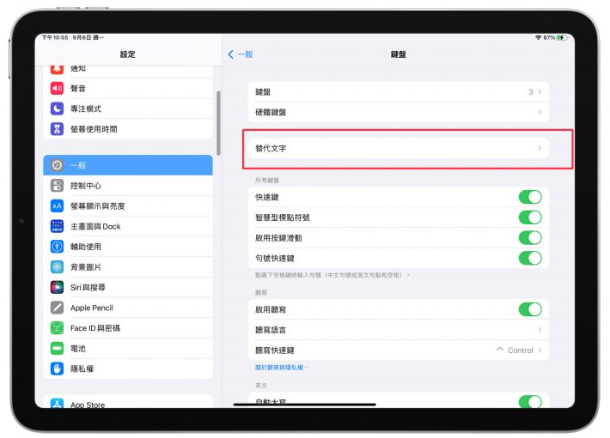
4、自动选自与中英文切换设置
进入设置> 通用> 键盘> 硬体键盘:这边可以设置要加入哪些语言的键盘,与是否要启用自动选字。另外两项设置,可以依照个人习惯取用:
按下、使用中/英键切换语言:这两项都跟键盘切换有关,只要看个人过去使用Mac 的经验上,习惯哪种切换方式。若将「按下」开启,使用一样可以切换语言,只是要多按几下。
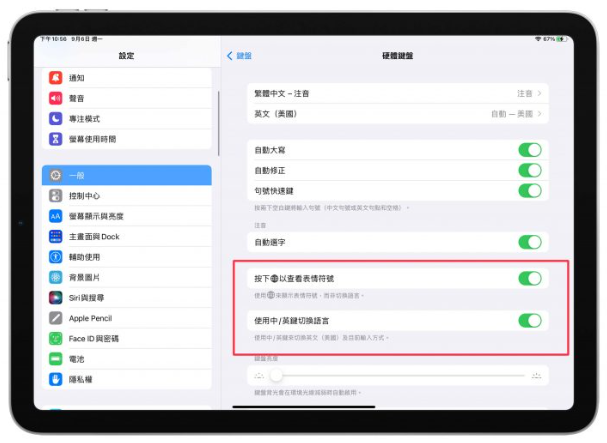
5、调整巧控键盘背光亮度
一样在设置> 通用> 键盘> 硬体键盘:最下方有一项「键盘亮度」可供调整,但要注意iPad 的巧控键盘虽然会自动背光,但主要是透过iPad 本体的环境光线感应器侦测,来决定是否要背光。所以当环境够明亮iPad 认为不需点亮键盘背光时,此功能会变成不可用。
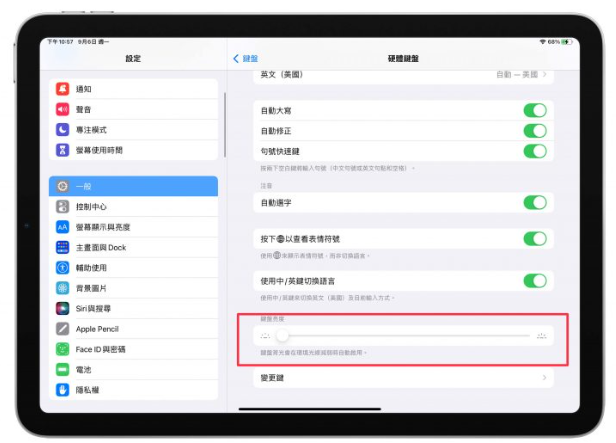
以上这5 个iPad 巧控键盘的设置,能够让你「客制化」你的巧控键盘,让使用变的更顺手、更方便。已经入手iPad 巧控键盘的用户,不妨设置看看吧。