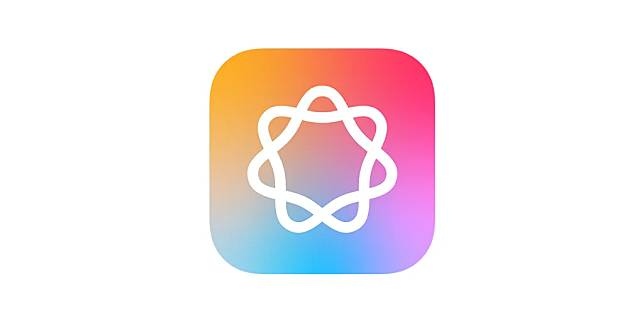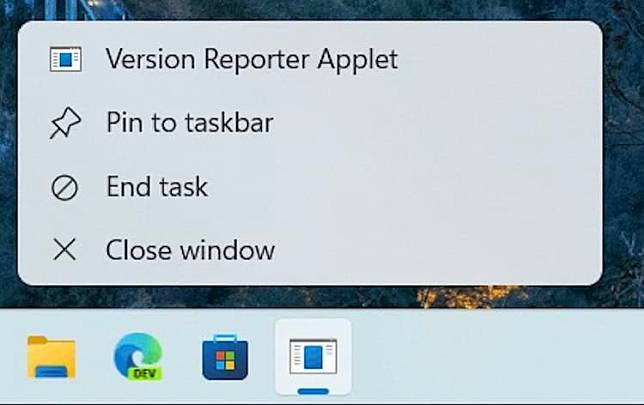苹果在WWDC 2023上推出了全新的iOS 17,其中就包含了可以横向使用的iPhone 待机模式,只要在待机的状态下,将iPhone 接上电源就可以使用待机模式。
01. 可以从设置中开启iOS 17 待机模式
iOS 17 的待机模式预设看起来是开启的,但如果想要手动开关的话,可以从「设置」App 中的「待机模式」 选项中,把iOS 17 待机模式功能打开。
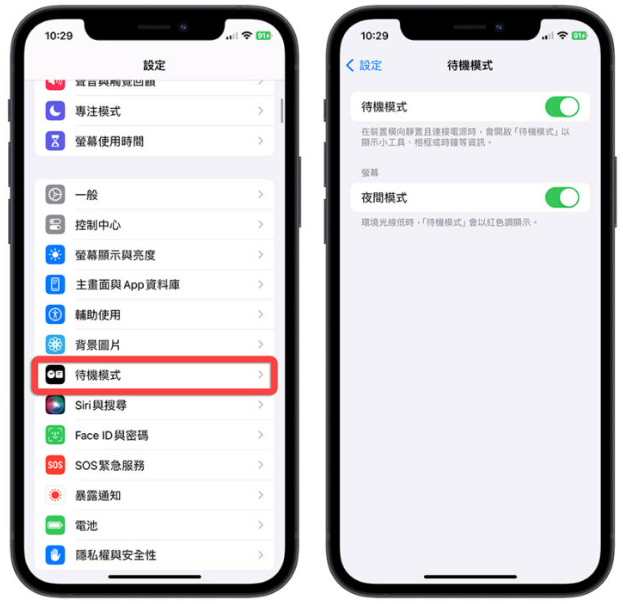
02. 要横向并且立起来才可以启用待机模式
iOS 17 的待机模式需要把iPhone 打横,并且立起来超过45 度角,静止不动大约4 到5 秒的情况下就会自动启用。

03. iOS 17 待机模式可以加入Widget 小工具
iOS 17 待机模式总有三个页面,其中第一个页面就是分成左右两边,都可以加入Widget 小工具,预设是像下面这样显示时间以及日期。

利用上下滑动的方式可以在不同的Widget 小工具之间做切换。

你也可以长按进入编辑模式,这边可以删除Widget 小工具。
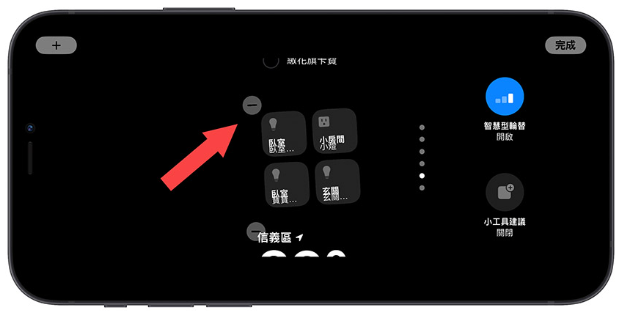
或者是点选左上角的+ 号新增iOS 17 待机模式中的Widget 小工具。
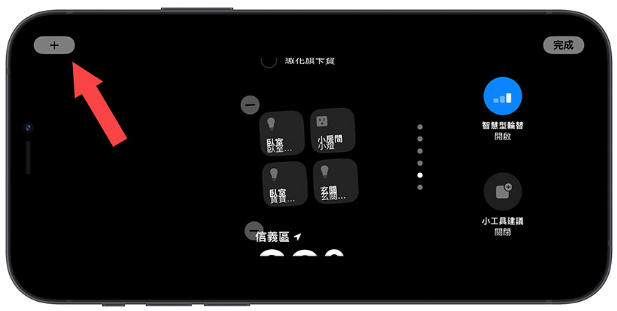
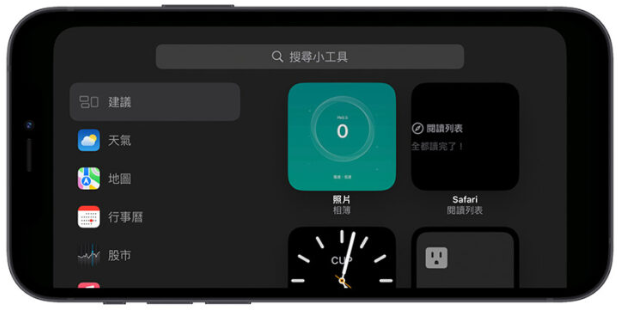
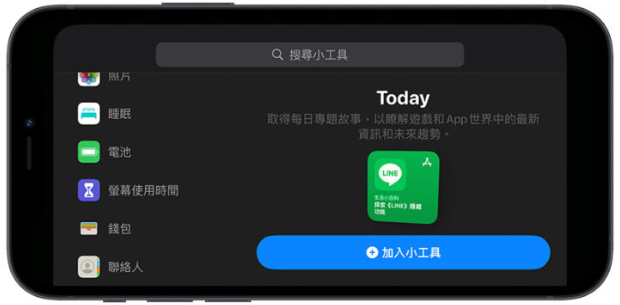
例如我增加一组家庭智慧设备的控制器,这样我就可以在iOS 17 的待机模式下控制家里的电灯、电器不用再特别滑开控制中心。
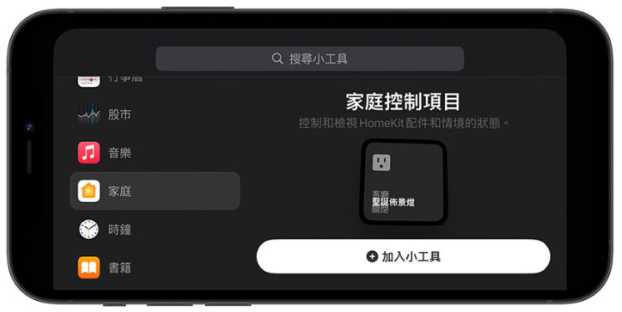

左边的Widget 小工具也是一样,你可以换成显示其他的内容。

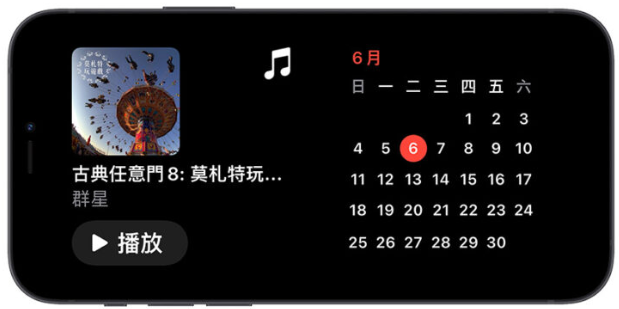
04. iOS 17 待机模式可以当成电子相框
iOS 17 待机模式的第二页就是一个相片轮播的功能,可以当成电子相框来使用。

长按的话一样是进入编辑模式,这里就可以选择你是要播放哪些相簿内的照片,或是从左上角的+ 号中加入新的相簿。

05. iOS 17 待机模式显示时间与日期
继续往右滑就可以来到iOS 17 待机模式的第三页,这边就是单纯显示时间、日期还有闹钟的资讯。
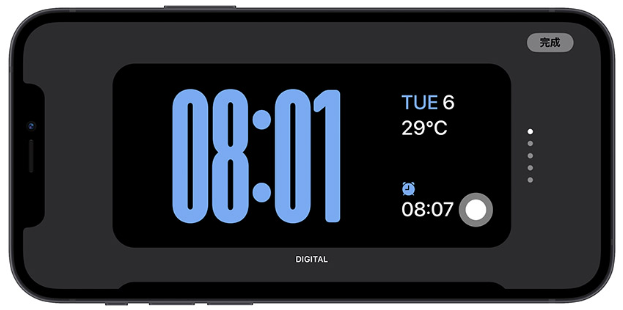
长按的话,可以选择不同的时钟显示方式,你可以改成这种指针式的时钟。

也可以换成这种以地球时区显示的时钟,目前总共有5 款时钟,不知道未来还会不会增加。

上面提到的改时钟样式,除了进入到iOS 17 待机模式的编辑功能里面调整以外,直接在时钟模式往上滑,就可以不断切换。

在每一个模式的右下角都会有一个小白点,你可以利用这个小白点去调整每个时钟模式内的颜色。
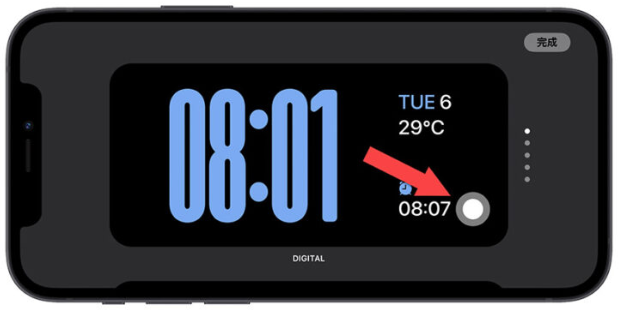

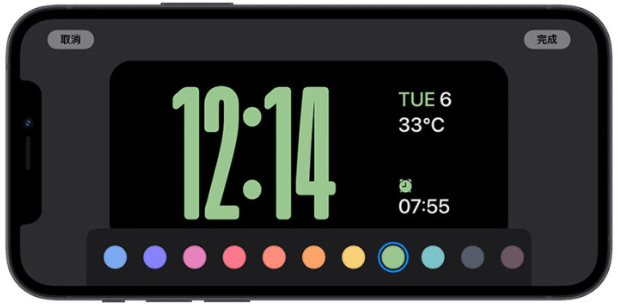
06. 待机模式下无法进入iPhone 主画面
如果你是在iOS 17 的待机模式下,无论你从哪里往上、往下滑、往左右滑,都是不会回到iPhone 主画面的,必须要把iPhone 改成平放以后离开iOS 17 待机模式才可以做其他功能。

07. 右上角可以叫出下拉控制中心
虽然不能进入主画面,但是iOS 17 待机模式的右上角还是有保留下拉控制中心的功能。

08. 使用iPhone 14 Pro 以上的机型更好
如果你有使用iPhone 14 Pro 以上的机型,那你就可以搭配永远显示功能呈现iOS 17 的待机模式,让待机模式里面的资讯常亮。
如果你是像我一样使用iPhone 12 的话,可能亮没多久就暗掉了。
09. 在低光源下使用会自动换成暗红色
如果你是在夜晚、低光源的环境使用iOS 17 待机模式,上面显示的时钟资讯、Widget 小工具就会转成暗红色的方式显示,看起来会比较明显一点。

10. 接收通知的内容会相当清楚
当你在执行iOS 17 待机模式的情况下收到通知,会跳出一个很大的App icon,然后把通知的内容以清楚的大字显示在屏幕上,让你可以快速的浏览一下通知的内容。
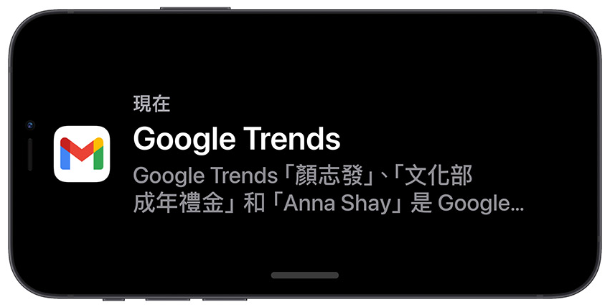

总结
整体来说,iOS 17 新推出的待机模式我觉得算是蛮好用的新功能,就像WWDC 视频上所展示的那样,加一个立架以后就可以变成一个很棒的资讯显示设备,切换成家庭Widget 还可以当作是智慧设备的中控中心,蛮方便的。
另外就是如果你的iPhone 有支持永远显示功能会更好,不然的话亮一下下就会整个黑掉的,要手动去点一下才可以看得到待机模式的信息,比较麻烦一点。
用MSI Modern MD271UL 屏幕搭配全新macOS、iPadOS
此外,随着最新的macOS 与iPadOS 推出,大家也可以搭配外接屏幕发挥更大效率,微星「Modern MD271UL 商务显示器」就很不错,外型也兼具时尚与科技感。
27 吋4K 解析度、178 度宽视角IPS 面板,99% DCI-P3、95% Adobe RGB、139% sRGB 广色域覆盖率,搭配MSI EyesErgo 护眼技术,看一整天也不会造成眼睛太大的负担。
还自带USB Type-C 支持65W 充电, 直接替连接上的设备充电更简单方便。