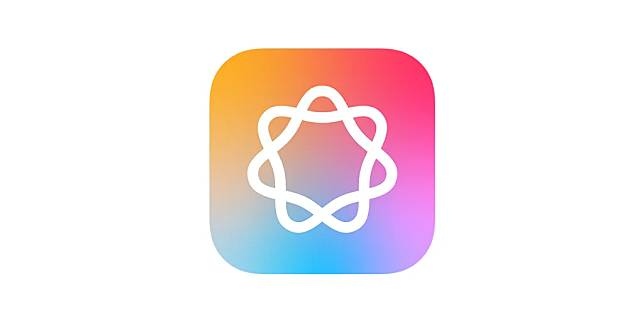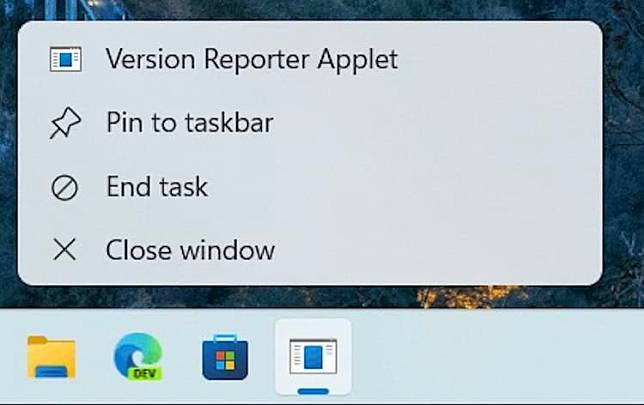苹果在2023 Apple BTS活动中,一改过去都是送AirPods的情况,在今年购买iPad 的话,一率都是送Apple Pencil 2,如果你是第一次拿到Apple Pencil 2 还不知道可以怎么使用的话,今天这篇文章我们就跟大家分享几个Apple Pencil 2 搭配iPad 的好用小技巧。
01. Apple Pencil 2 利用磁吸充电
Apple Pencil 2 的充电方式很不一样也很特别。
只要把Apple Pencil 2 靠近iPad Pro、iPad Air 横放时的上面那一端,Apple Pencil 2 就会自动的吸上iPad Pro、iPad Air 并且开始充电。
02. Apple Pencil 2 吸上iPad 以后就能直接配对
Apple Pencil 2 和iPad Pro、iPad Air 或是iPad mini 这几款支持的型号配对方式很简单。
只要把Apple Pencil 2 通过上面教的磁吸方式吸到iPad 上,然后看到充电的符号出现后,就完成配对了,不需要做额外的设置。
03. Apple Pencil 2 快速截图
首先你要先让Apple Pencil 2 与iPad 配对,然后再到「设置」里面,在左侧选择Apple Pencil 这个项目。
接着往下滑,你会看到「触控笔手势」这个区块,确认其中的「左下角滑动」被设置为「截图」这样就可以了。
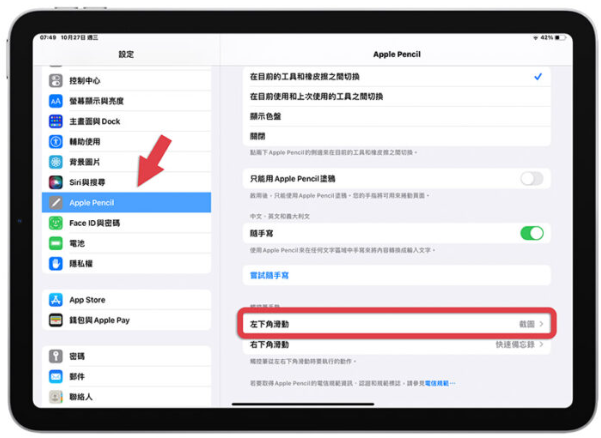
这样你就可以利用Apple Pencil 2 从iPad Pro、iPad Air 左下方屏幕外的地方,用Apple Pencil 2 往内划,就可以快速屏幕截图。
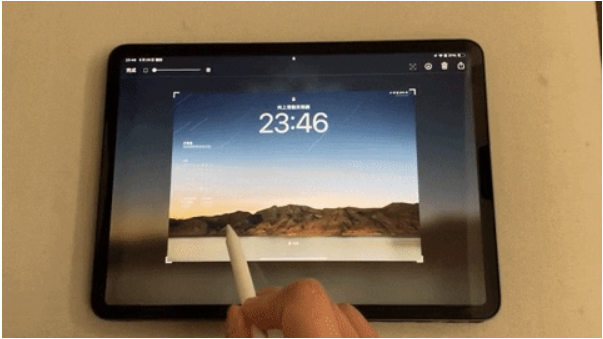
04. Apple Pencil 2 叫出快速备忘录
利用Apple Pencil 2 叫出快速备忘录的概念跟上面提到的这个截图很像。
一样是先到「设置」→「Apple Pencil」的选项里面,确认「右下角滑动」被设置为「快速备忘录」的功能。

这样子当你拿着Apple Pencil 2 然后从右下角的边框外网屏幕内划过,就可以叫出快速备忘录的功能了。
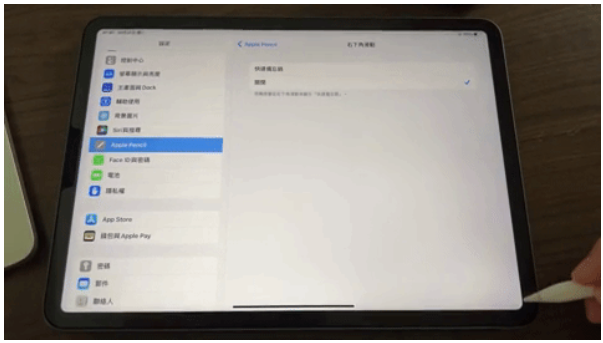
05. Apple Pencil 2 在锁定画面点一下叫出快速备忘录
当你的Apple Pencil 2 已经和iPad Pro、iPad Air 配对过后,你可以在iPad Pro 或是iPad Air 待机黑画面的状况下,直接拿Apple Pencil 2 点一下屏幕,叫出快速备忘录。
06. Apple Pencil 2 在笔杆轻点两下切换笔刷
当你再使用Apple Pencil 2 的时候,只要在笔杆的部分轻敲两下,就可以在目前的笔刷和橡皮擦之间来回切换。
有的App 则会设计成在目前的笔刷与上一个笔刷之间切换,但这个目前没有提供自行调整的设置界面,就是看App 设置的方式。
07. Apple Pencil 2 才可以书写
因为iPad 屏幕大小限制的关系,我们会希望用Apple Pencil 2 绘图、用手指头移动画布。
而不是当我手指头要去移动画布的时候竟然变成用手指头在画画。
这时你就可以开启「设置」→「Apple Pencil」里面的「只能用Apple Pencil 涂鸦」这个功能。
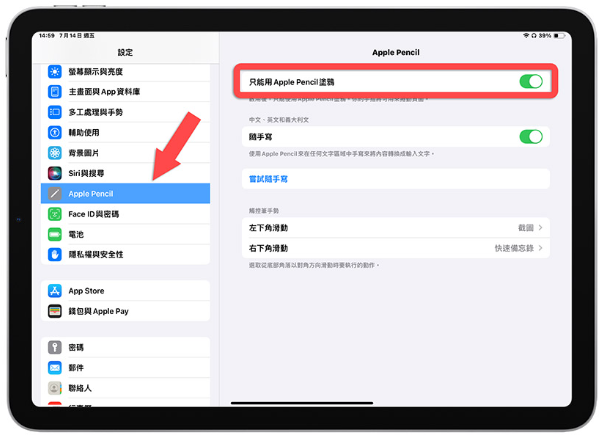
这样子就只有Apple Pencil 可以用来绘图,当你的手指头在屏幕上滑动时,不会有画画的效果,而会是用来移动画布。
08. Apple Pencil 2 使用随手写
随手写这个功能是在iPadOS 14 才推出的,让你可以通过Apple Pencil 2 直接在文字输入框上书写,然后iPad 会帮你转换成输入的文字。

如果要使用这个功能,也是要确定「设置」→「Apple Pencil」里面的「随手写」功能有开启。

10. Apple Pencil 2 在iPad 上流畅的签名
这是另外一个我觉得Apple Pencil 2 好用的功能,你可以搭配备忘录的签名功能,通过Apple Pencil 2 就可以在iPad 上签出像你在纸本上一样的好看签名。
这对于有在利用iPad 回覆文件的人来说,是蛮实用的功能。
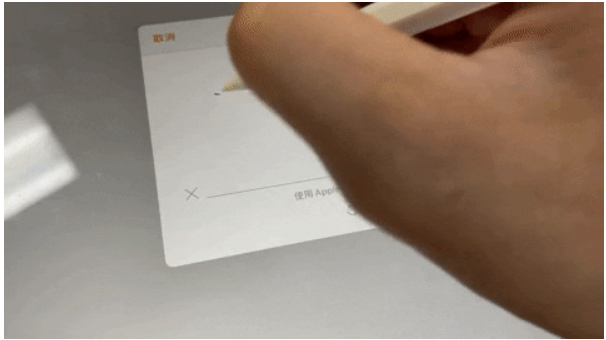
11. Apple Pencil 2 搭配iPad Pro 支持悬浮触控
Apple Pencil 2 目前可以搭配M2 iPad Pro 使用悬浮触控功能。
悬浮触控功能可以让你在实际下笔之前,先知道笔刷会点在屏幕上的那个位置。


这样的做法可以减少你误点击的机会。
甚至在绘图的时候还可以知道你下笔的线条大小、颜色叠加效果。
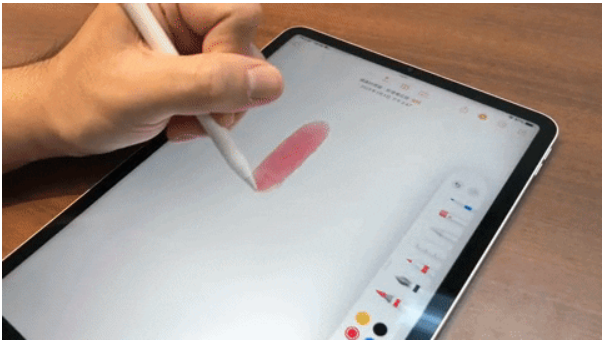

以上就是这次跟大家分享的11 个Apple Pencil 2 搭配iPad Pro、iPad Air 的实用小技巧。
如果你是新手的话,看完上面这11 个技巧,一定会学到很多不知道的Apple Pencil 2 方式。
也可以等收到Apple BTS 订购的iPad Pro 或是iPad Air 以及Apple Pencil 2 的时候,再回来搭配这篇边看边用。