苹果在iOS 17中加入了让大家可以自己制作贴图的功能,你可以自己比个赞、把有趣的迷因图、自己家中可爱的毛小孩或是小宝宝做成专属于你才有的贴图。
iOS 17 自制静态贴图教学
当你更新到iOS 17 以后想要制作个人的贴纸、贴图,需要开启iMessage 信息App,然后随意打开任意的聊天对话视窗后,点选左下角的「+」。
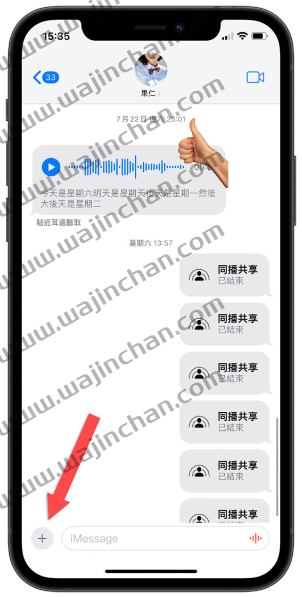
你会看到iOS 17 新版的信息工具选单,这里会有一个「贴图」的选项。
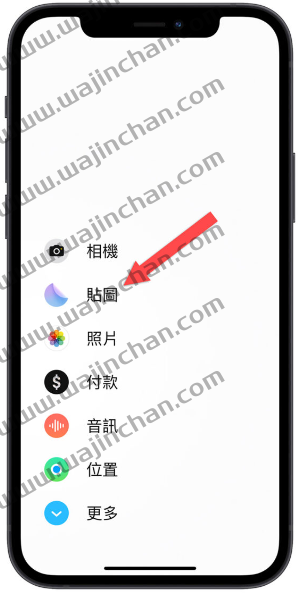
点选贴图以后,第一次使用的话,下面这个跳出来的选单应该会是空的,点击选单右上角的「+」号来制作iOS 17 的贴图。
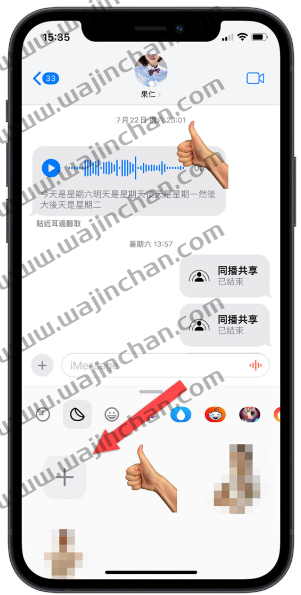
选择一张你要制作成贴图的照片。
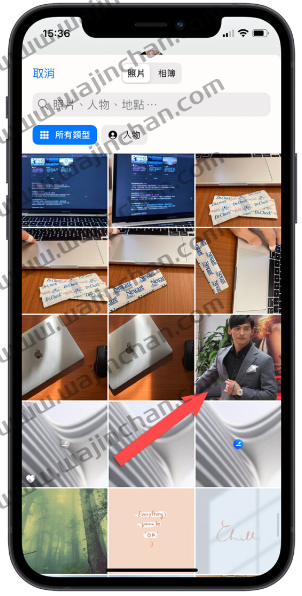
点选那张照片以后,iPhone 会自动判断照片中的主体,并且利用原况文字功能,把照片主体撷取下来。
你会看到在照片主体的旁边围绕着一圈白白的光,这就是会被撷取下来的部分。

接着点选右下角的加入贴图后,这张照片就会被制作成贴图了。
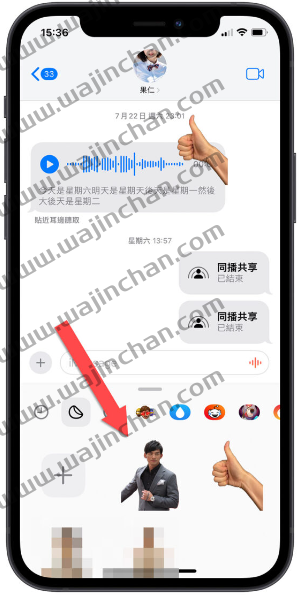
iOS 17 自制动态贴图教学
如果你在选择照片的时候,是选择一张「原况照片」,那么做出来的贴图会是原况照片的模式。
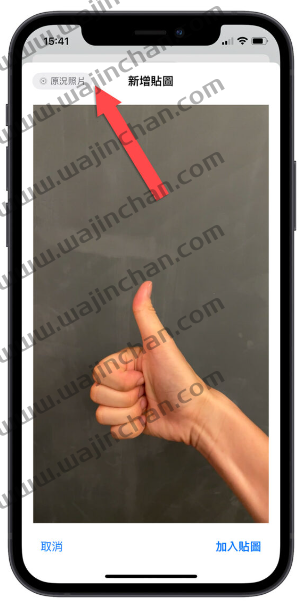
也就是动态的贴图,而且同样会把照片中的主体撷取出来。
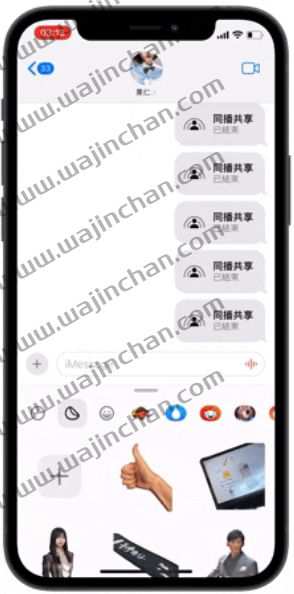
iOS 17 自制贴图的5 种效果
在iOS 17 中,自制的贴图可以有5 种效果,除了原始的效果以外,还包括了「外框」、「漫画」、「立体」以及「闪耀」这五种呈现方式。
你可以在贴图制作完成以后设置,或是在之后长按贴图,在选单中选择「加入效果」
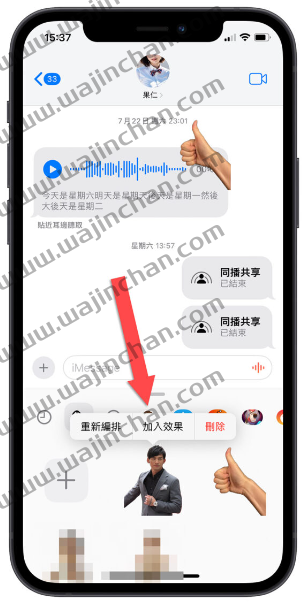
外框效果就是加一个白白的边框。

漫画效果就是套用一个漫画的滤镜感。

立体效果比较特别,会让贴图看起来像是一个有厚度、圆滑边缘的贴纸,转动iPhone 的话还会反光的效果。
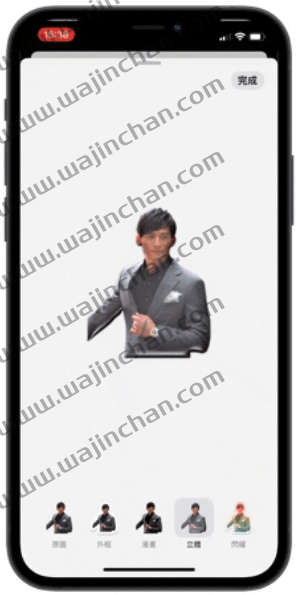
闪耀效果就像是闪亮亮的贴纸那样,转动iPhone 会有不同的闪亮效果。

iOS 17 自制贴图使用方式
在贴图都设置完成以后,想要使用贴图有2 种方式。
01. 把贴图当成信息传出去
你直接点选你要的贴图,就可以把贴图当成一个一般的信息串发出去。这时贴图的大小就会是一个完整的大小。
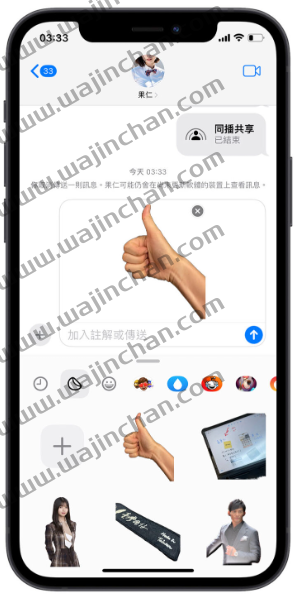
02. 把贴图贴在其他对话上
你可以按着你想要使用的贴图不放,然后拖曳到信息对话视窗中的任一位置,最常见的就是拖拉到一句话旁边,表示认同或是其他的意思。
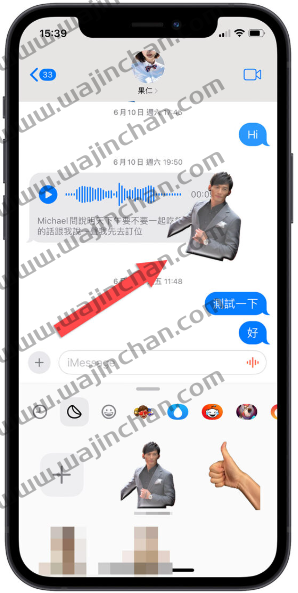
iOS 17 设置贴图排列顺序
如果你想要把比较常用的贴图放在第一个、第一排方便取用的话,则是长按贴贴图区中的任何一张贴纸并选择「重新编排」。
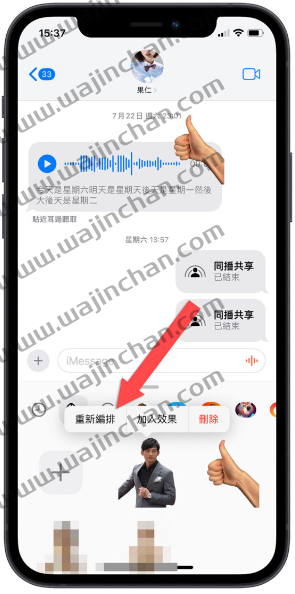
这时贴图会呈现编辑模式,你就可以拖动来重新安排贴纸的位置。

iOS 17 删除自制贴图
长按想要删除的贴图,在跳出的选单中选择「删除」是最快的方式,或者是在编辑模式下点选贴图上方的减号,就可以把贴图删掉了。
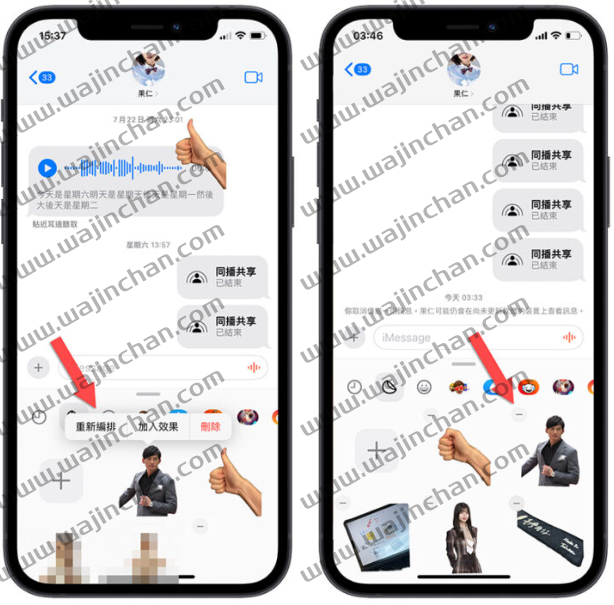
iOS 17 移除贴在信息上的贴图
如果你的贴图已经贴在信息上面但想要移除的话,可以长按那则信息,然后选择「贴图详细资讯」。
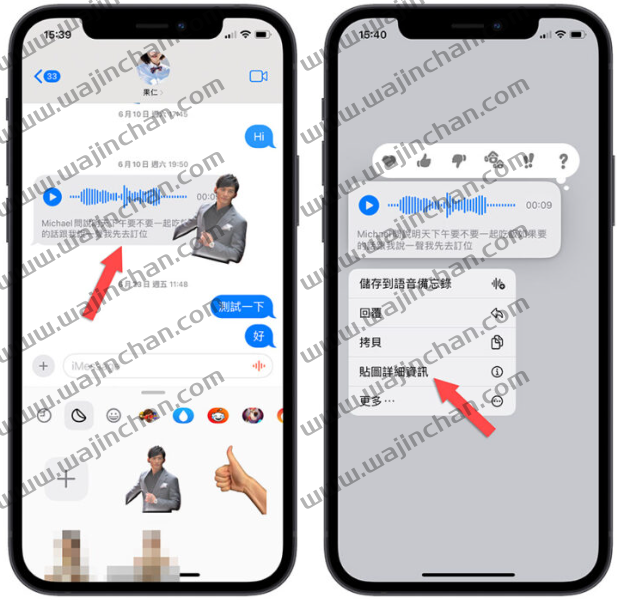
这里面会列出这则信息上的所有贴图,把想要移除的贴图往左滑掉就可以删除了。
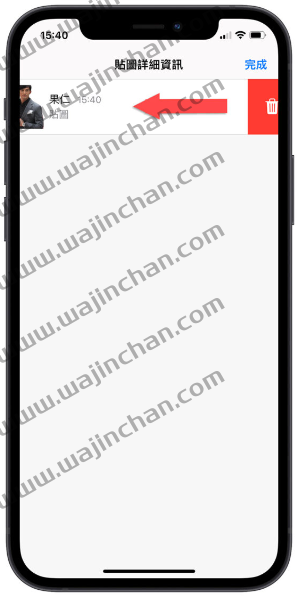
iOS 17 自制贴图还可以用在其他App 上
苹果iOS 17 自制的贴图除了可以使用在信息App 上,其他像是备忘录、照片、无边记…等App,只要可以开启标示功能的情况下,就可以把自制的贴图用在这个上面。
以照片App 来说好了,进入到照片的编辑模式下,点选右上角「标示」功能的按钮。

然后点选右下角的+号并选择「加入贴图」的功能。
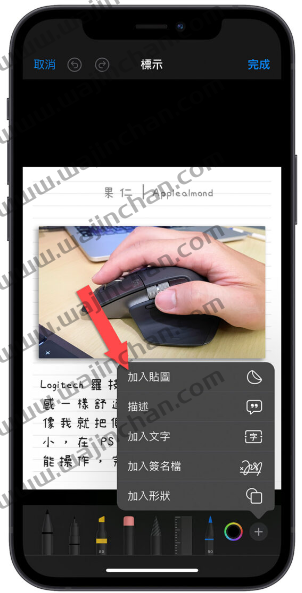
点选一下你想要加入到照片里面的贴图,这张贴图就会跑到照片里,你可以自由放大、缩小或是移动位置。
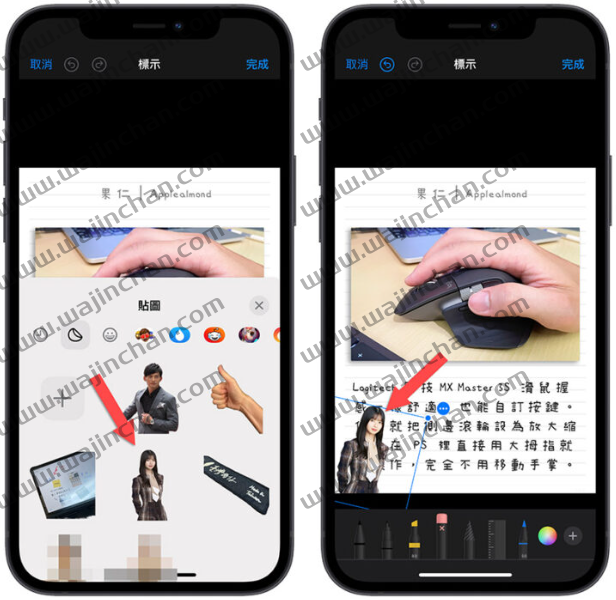
如果你确认好位置,并且把蓝色框框点掉,但是想要修改的时候,必须要在下方笔刷中选择「选取工具」才有办法再把贴图选起来进行调整。
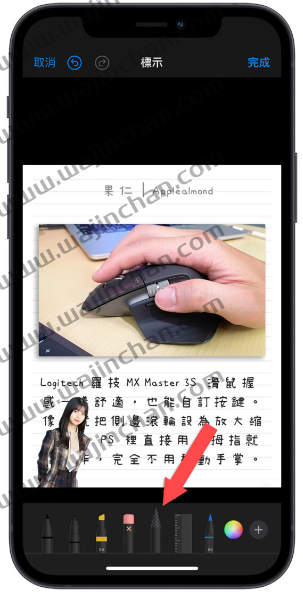
总结
通过上面所教的方式,大家就可以把自己喜欢的照片做成贴图,还有不同的效果可以选择,如果是原况照片的话还会做成动态的样子呈现,而且无论是在信息、照片、备忘录….等」地方都可以使用,比较可惜的是微信 并不能使用,顶多就是把照片加上自己制作的贴图然后传出去。
另外要提醒的是,制作成贴图的过程中,一定会提取照片中的主体来用,而不是整张照片都可以直接当成贴图,所以如果你的照片中没有一个比较明确的主体,无法通过原况文字识别要把哪些部分去背的话,就可能会出现识别主体错误的状况。





