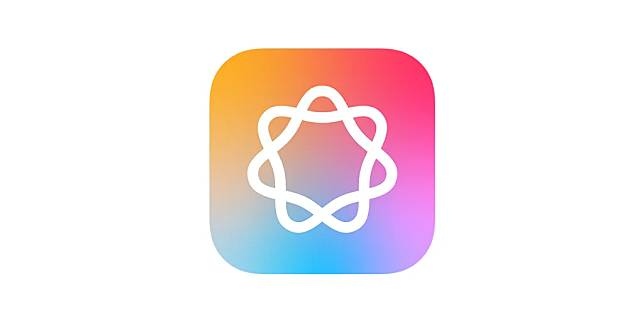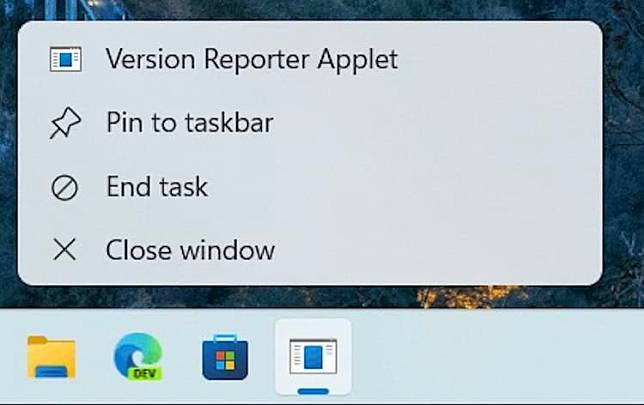今天这边文章要教你如何关闭或开启iPhone 的单手模式。官方给这个功能的名称叫做「屏幕上方触控」,让你在单手使用iPhone 的情况下也能轻松碰到屏幕的上缘,比如说开启控制中心。那么详细的说明我们马上来看看吧!
如何开启或关闭iPhone 单手模式
首先,要启用iPhone 单手模式的话,需要先开启辅助设置里的触控。
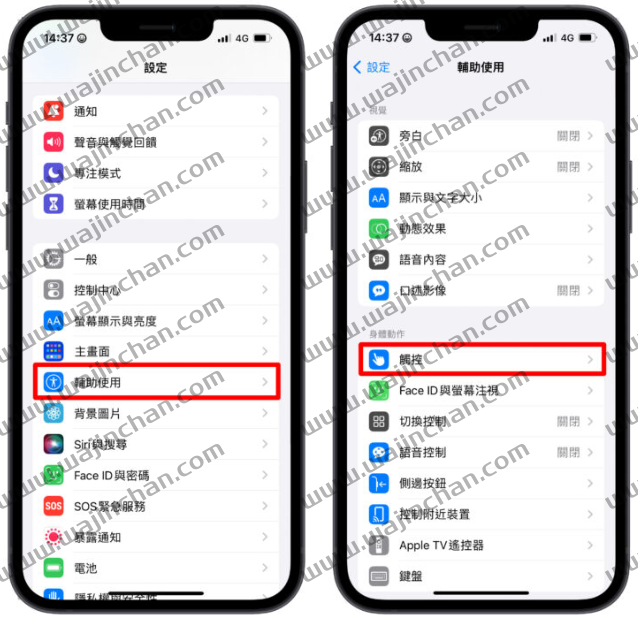
接着把「屏幕上方触控」开启。
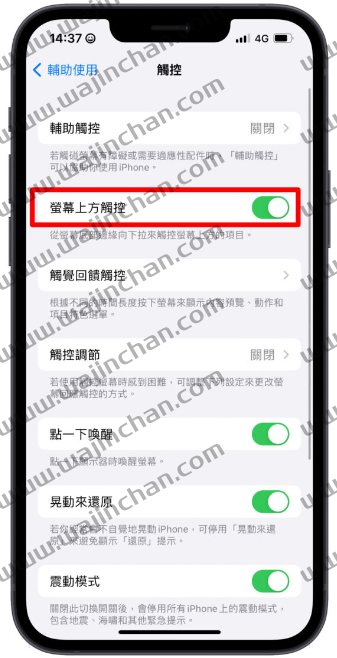
如何启动单手模式
如果你的iPhone 是有Home 键的版本,你只需要轻点Home 键两下,就可以开启单手模式
如果你的iPhone 是没有Home 键的版本,你需要在屏幕下缘向下滑,就可以开启单手模式。
那这个单手模式其实就是让你的屏幕掉一半下来,让你可以用单手大拇指就碰到屏幕上缘,屏幕会变成像下面这样:

如果你不希望你用手机的时候不小心开启iPhone 单手模式,建议你可以关闭「屏幕上方触控」功能,就不会不小心让屏幕掉一半下来。
iPhone 除了屏幕键盘也有单手模式
接下来要介绍的功能是iPhone 键盘的单手模式。
你有没有单手输入文字的时候觉得键盘太宽碰不到特定字母或注音的困扰呢?其实iPhone 的键盘也有单手模式。我们一起来看看怎么开启。
首先先找到输入文字的地方,长按地球的图示。接着你就可以看到选单下方,有键盘内缩的图示。你可以选择向左或向右内缩。
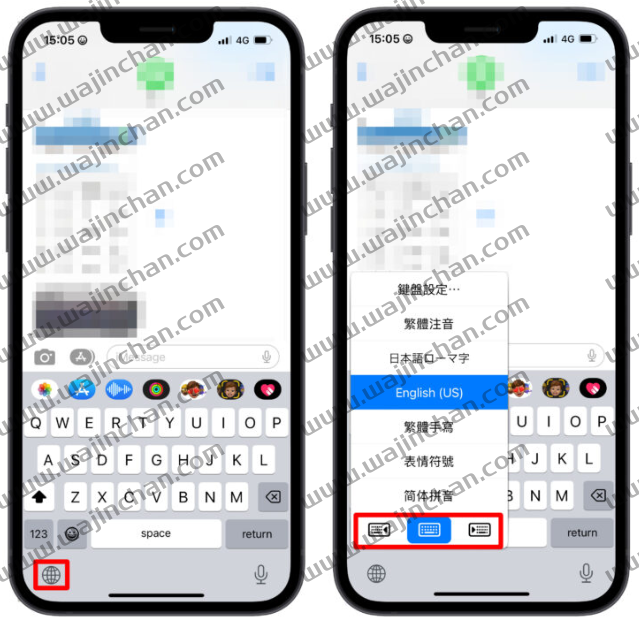
点按后看起来就会像是这样:
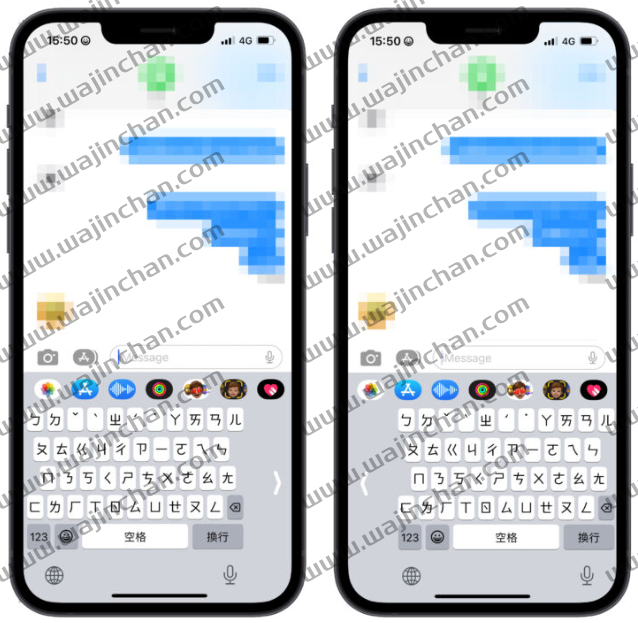
键盘就会往左或往右内缩,让你就算是单手打字也可以很顺畅很流利。
善用辅助触控也可以帮助你单手使用iPhone
这边再介绍一个也可以帮助你单手使用iPhone 的方法:善用辅助触控。
辅助触控会让你的iPhone 画面上出现一个小白点,你可以设置点按小白点支持什么功能。
先到设置→辅助使用→触控。
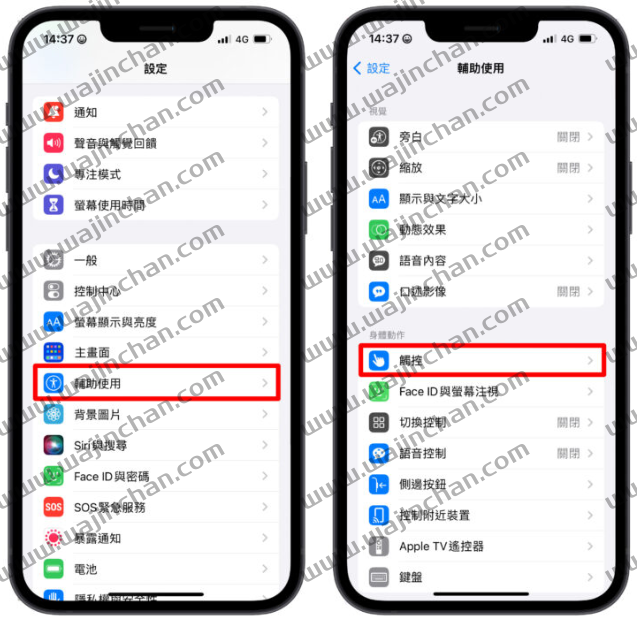
接着把「辅助触控」开启。
iPhone 单手模式 6「辅助触控」点进去之后会出现下面的选单,你可以设置点按这个小白点可以支持什么功能的触发。
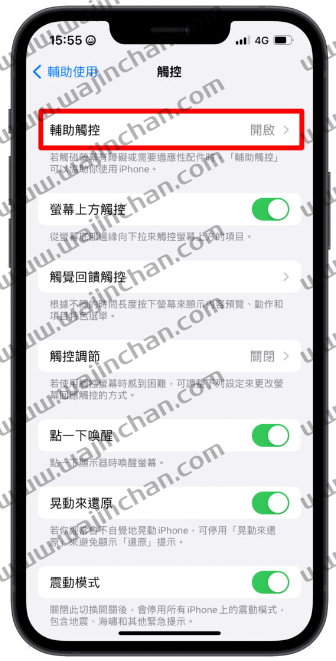
你可以在里面加入控制中心,或是通知中心,然后把小白点放在屏幕中下方,这样子手不用到屏幕上方也可以叫出这些功能,也很方便。
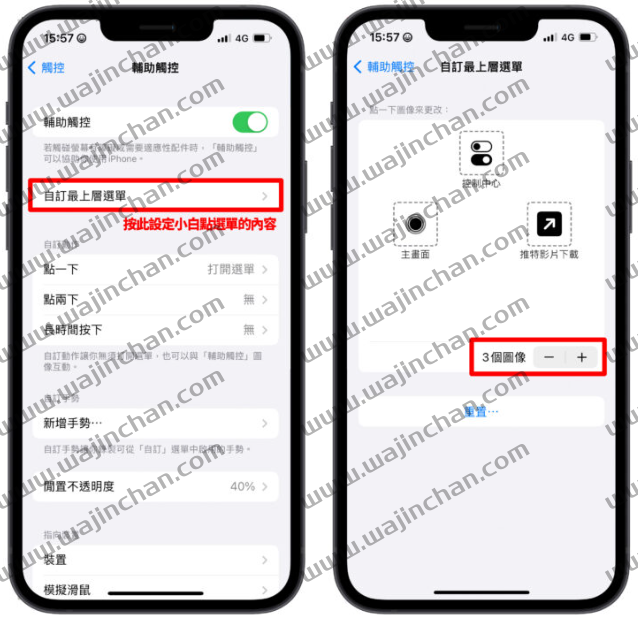
总结
今天介绍了iPhone 单手模式如何开启跟关闭。要先到设置里把「屏幕上方触控」功能开启,接下来就可以用点两下Home 键或在iPhone 下缘下滑的方式让屏幕掉一半下来。
以及键盘的部分也有支持单手模式,只要长按地球,就可以选择让键盘往左或往右内缩。
最后分享的是利用辅助触控的小白点帮助你单手使用iPhone。你可以设置小白点在屏幕靠下的位置,然后加入你想要小白点触发的功能,这样也可以帮助你更好地单手操作iPhone。